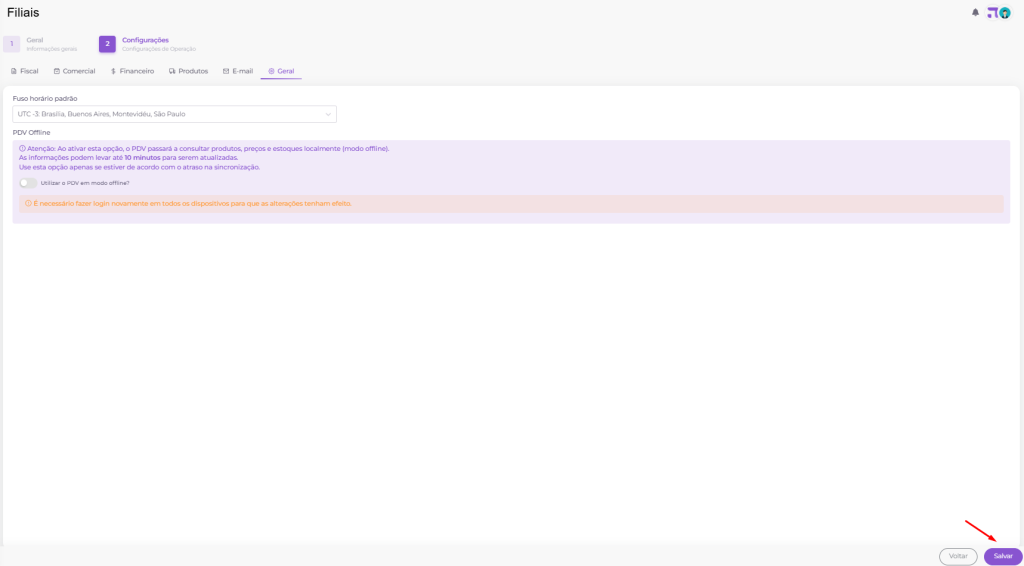O que é
O módulo de filiais contempla os dados de suas empresas cadastradas dentro do sistema, ou seja, os CNPJ’s e dados da filial, assim como os ajustes das informações que serão utilizadas nas ações realizadas em seu ambiente.
Dentro do módulo de filiais, haverá as configurações, a qual tem como objetivo centralizar todas as informações necessárias para o uso do sistema, de forma que auxilie você a ter o controle de como serão feitas as vendas, cadastros e demais ações dentro do mesmo.
Cadastro de filiais
O cadastro de sua filial já vem pré-configurado ao realizar o primeiro acesso no sistema, o qual vêm com informações iniciais de sua empresa com seu CNPJ e pré-configurado para o regime Simples Nacional.
A primeira coisa a ser realizada é conferir os dados da filial, dentre eles, seu CNPJ, IE, Razão Social, telefones, endereços e semelhantes. Para que possa conferir o mesmo, basta clicar em “Configurações” e na aba “Empresa”, você pode clicar em “Filiais”.
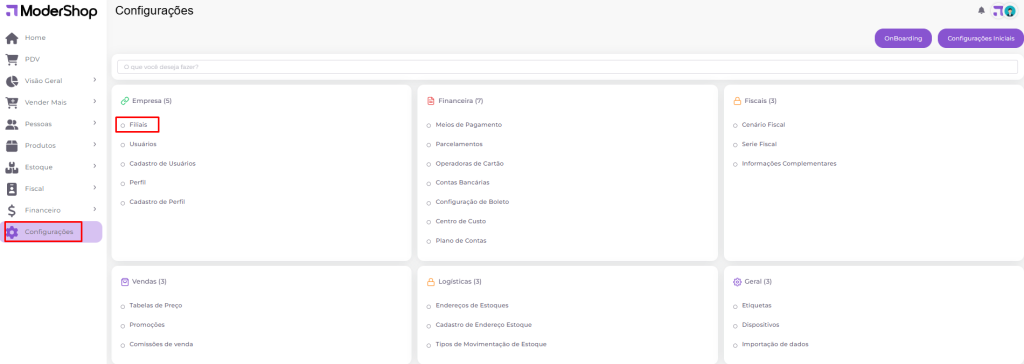
Após clicar em “Filiais” constará todas as filiais cadastrados para o seu ambiente. Desta forma, para que possamos alinhar todas os dados e configurações utilizadas para a sua empresa, basta clicar no lápis ao lado do nome de sua filial.
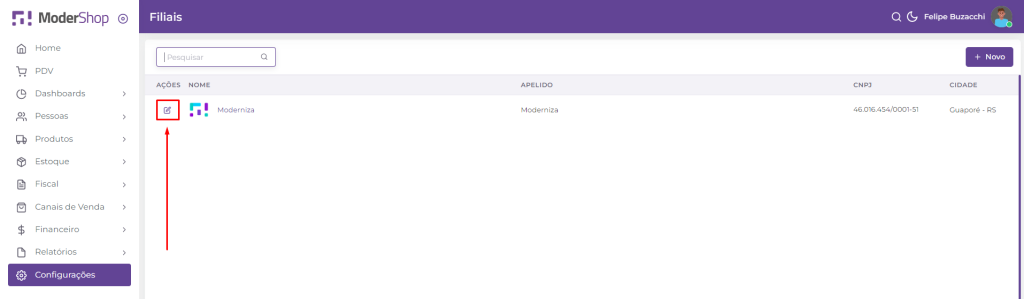
Nesta tela, constará a aba “Geral” e a aba “Configurações”. Na aba “Geral”, irá constar todas as informações de sua empresa, sendo elas:
- CNPJ;
- Inscrição Estadual;
- Código, o qual não precisa ser alterado e serve para identificação da filial;
- Logo da empresa;
- Razão Social;
- Nome Fantasia;
- Apelido;
- Celular e telefone;
- Email;
- Endereço.
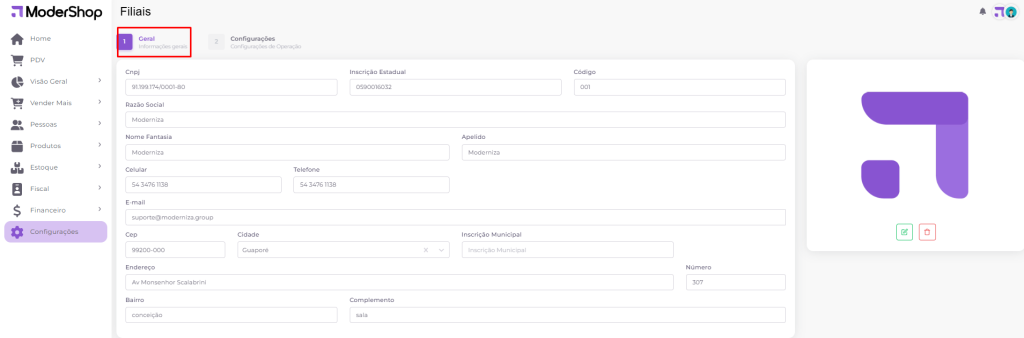
Com as informações corretas cadastradas, você pode clicar em “Salvar” para que as mesmas sejam salvas.
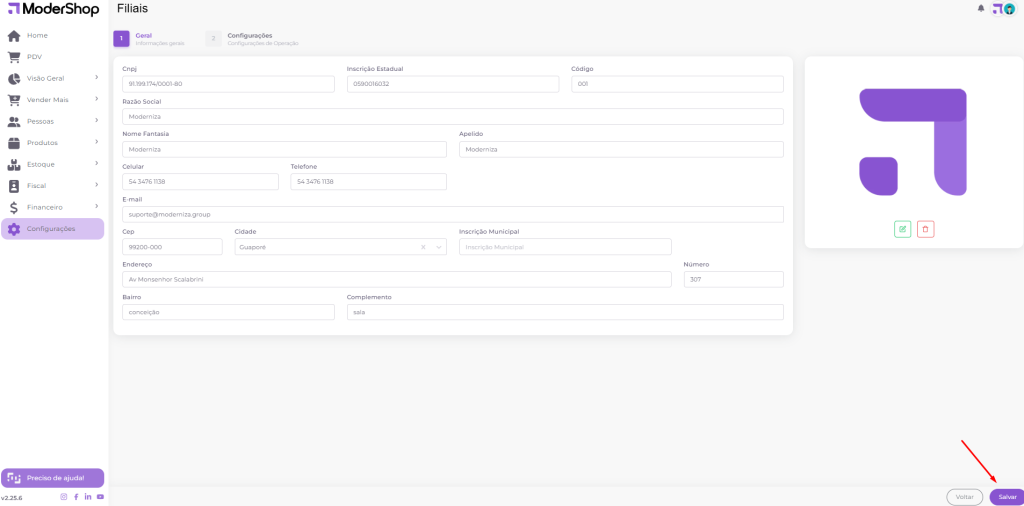
Configurações
Tendo os dados gerais da filial informados corretamente, iremos realizar as configurações da filial para a usabilidade dentro do sistema.
Estas podem ser feitas na aba “Configurações”.
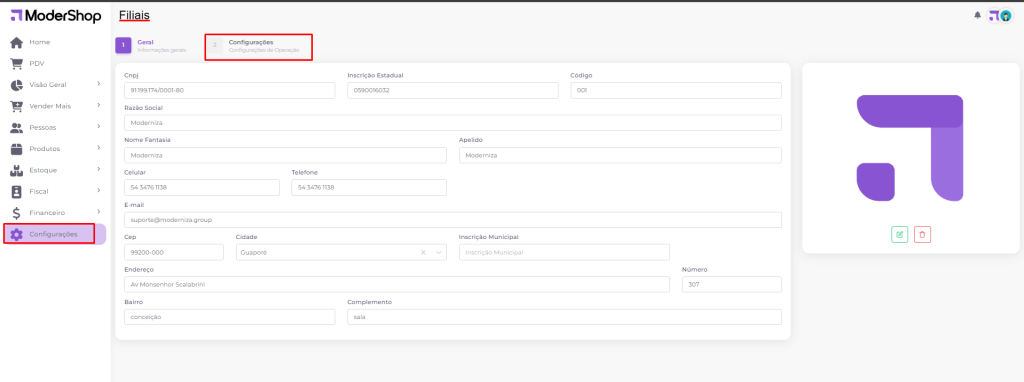
Configurações separadas por tópicos, os quais falaremos a seguir.

Fiscal
Na aba “Fiscal”, dentro das configurações da filial, teremos as configurações padrões para emissão de notas. Na primeira aba, constará os dados da emissão da nota, sendo eles:
- Regime tributário: o qual pode ser Simples Nacional, Simples Nacional com excesso sublimite de receita bruta ou Regime Normal;
- Ambiente: pode ser homologação (ambiente de testes) ou produção;
- Certificado digital: neste campo, você pode selecionar o seu certificado A1, ou seja, o arquivo do certificado clicando no ícone de documento ao lado do campo;
- Senha certificado: aqui você informará a senha do mesmo;
- CSC: neste campo você pode informar o Token CSC para a emissão de NFCes;
- Id CSC: este se refere ao ID do Token CSC;
- Último NSU NFe destinada: este é referente a consulta de NFe destinada dentro do sistema, o qual você não precisa alterar;
- Sat – Assinatura AC: caso você utilize o SAT, você pode copiar e colar neste campo a assinatura do mesmo.
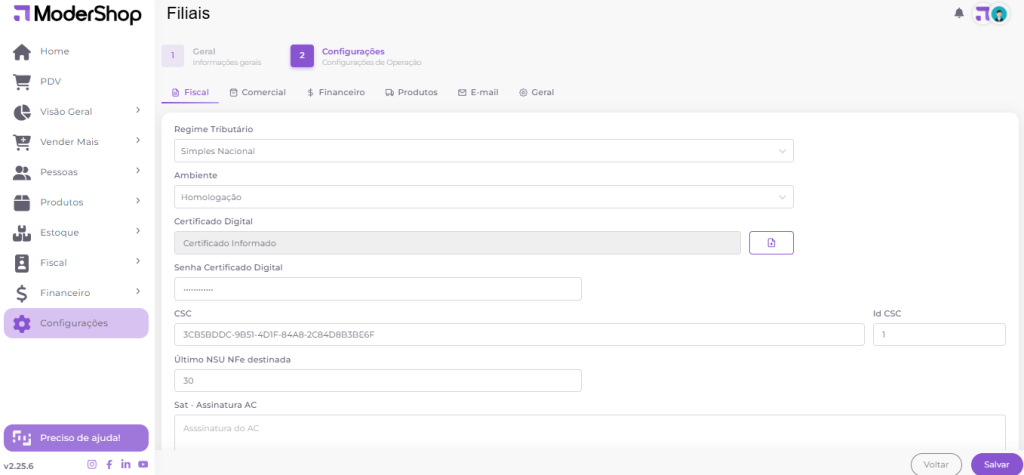
Após informar os dados para as emissões das notas, abaixo terá uma aba com o subtítulo “Cenários Fiscais”, onde você informará a operação, tipo e o cenário fiscal que será utilizado como padrão dentro do sistema para as ações realizadas com a operação que você selecionou para o cenário.
Estes dados vêm preenchidos automaticamente e adaptados para o Regime Simples Nacional. Caso queira verificar mais sobre os cenários fiscais, seus dados e como cadastrá-los, você pode conferir no manual de Cenários Fiscais.
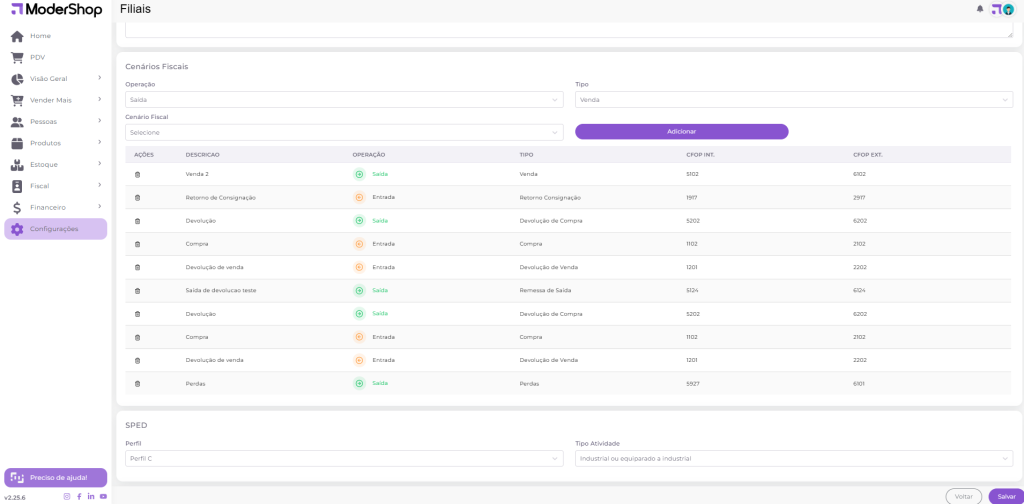
SPED:
Indica o perfil de SPED (A,B ou C) e a atividade que a empresa utiliza.
Comercial
Na aba “Comercial”, haverá as configurações referentes as ações de vendas realizadas dentro do sistema, as quais falaremos sobre abaixo.
- Venda
Modelo padrão de operação no PVD, modelo padrão de operação da Nota Fiscal, modelo padrão venda Pedido e modelo padrão venda Consignação
Sendo eles para ambas opções: Pré venda, Nota fiscal de Consumidor Eletrônica, Nota Fiscal Eletrônica e SAT
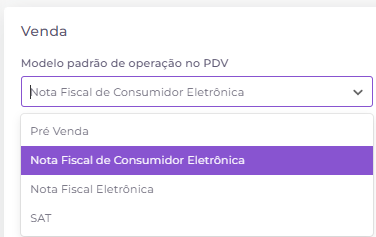
- Endereço estoque de venda
Esta configuração é utilizada para definir de qual endereço de estoque será realizado todas as vendas.
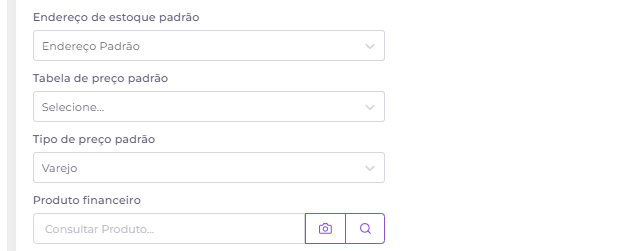
- Tabela de preço padrão
Aqui você pode informar qual a tabela de preço será utilizada por padrão em todas as ações de vendas dentro do sistema. Ao abrir a caixa de seleção, aparecerá todas as tabelas de preço cadastradas no sistema, caso você tenha e utilize as mesmas.
- Tipo de preço padrão
Esta configuração é utilizada para que você possa definir qual o tipo de preço será o padrão no seu sistema em todas as telas de vendas, conforme sua empresa funciona.
Sobre os dropbox que constam abaixo de todas estas configurações comerciais, os mesmos podem ou não serem ativados, conforme sua necessidade. Suas funcionalidades são:
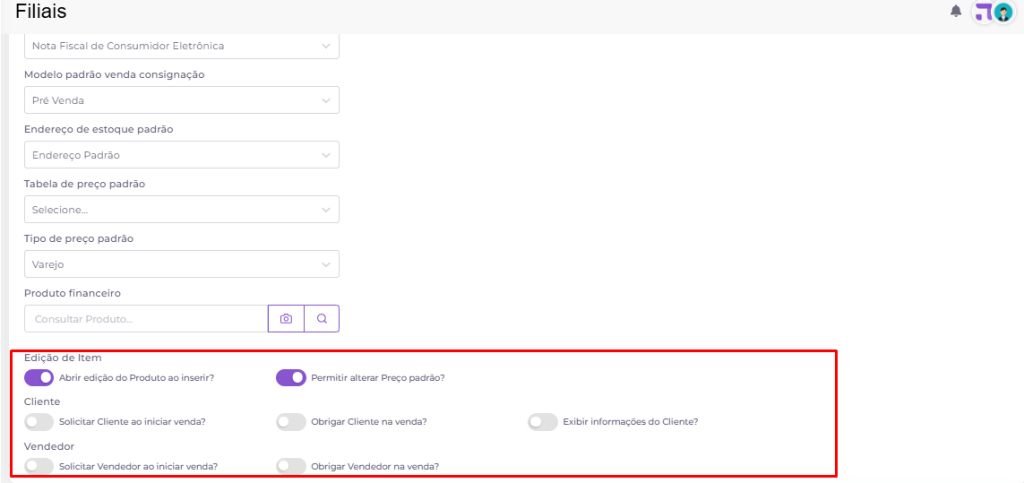
- Dropbox “Abrir edição do Produto ao inserir?”: Caso seja ativado, ao realizar uma venda pelo PDV, irá abrir a tela de edição de item, onde poderá estar alterando quantidade e valor unitário do item.
- Dropbox “Permitir alterar preço padrão?”: Caso seja ativado, haverá a opção de troca de preço de venda, ou seja, podendo alternar entre atacado e varejo, caso não esteja ativo, o preço será sempre o padrão configurado anteriormente;
- Dropbox “Solicitar cliente ao iniciar venda?“: Ao abrir o PDV, será solicitado a informação/vínculo do cliente antes de iniciar a venda.
- Dropbox “Obrigar cliente na venda?”: Marcando essa opção, será obrigatório que toda venda tenha um cliente.
- Dropbox “Exibir informações do cliente?“: Marcando essa opção, será apresentado as informações referente ao cliente assim que informá-lo no
PDV. - Dropbox “Solicitar vendedor ao iniciar a venda?“: Marcando essa opção, será solicitado a informação/vínculo do vendedor antes de iniciar a venda.
- Dropbox “Obrigar vendedor na venda?”: Marcando essa opção, será obrigatório que toda venda tenha um vendedor.
IMPRESSÕES
Modo de finalização:
Solicitar compartilhamento e imprimir direto.
Para imprimir direto, é necessário as configurações do Moderconnect. Caso tenha interesse, basta acessar este conteúdo: https://conteudo.modershop.com.br/dispositivos/
Impressora de comprovante: Basta informar a impressora utilizada para a impressão dos comprovantes. Da mesma forma para impressora A4 e impressora de etiquetas.
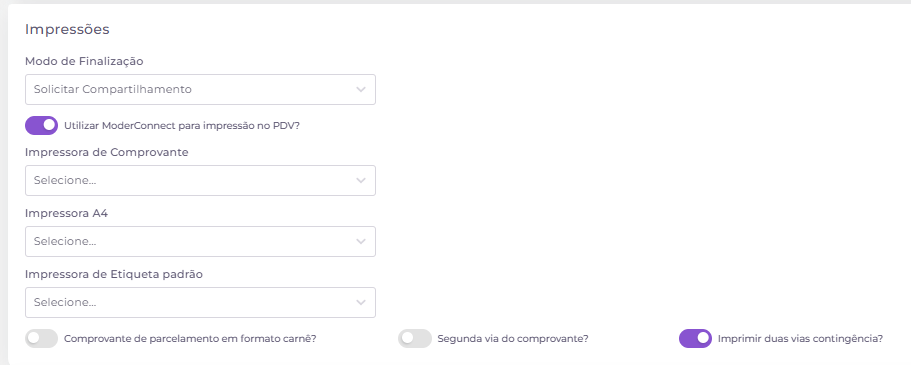
- Dropbox “Comprovante de parcelamento em formato de carnê”: Este se refere a impressão do comprovante de parcelamento da venda. Com o mesmo ativo, este comprovante será impresso em formato carnê;
- Dropbox “Segunda via do comprovante”: O dropbox em questão é a respeito da impressão da segunda via do comprovante de parcelamento, desta forma, caso ativado, será impresso dois comprovantes.
- Dropbox “Imprimir duas vias contingência”: O dropbox em questão é a respeito da impressão da segunda via do comprovante de notas emitidas em contingência, desta forma, caso ativado, será impresso dois comprovantes.
Financeira
Na aba “Financeira”, haverá as configurações com relação ao financeiro do sistema, as quais veremos abaixo.
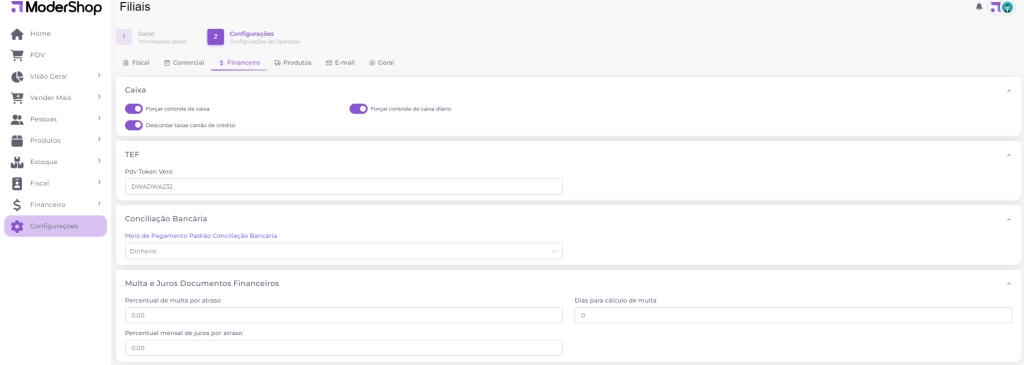
A respeito do dropbox da configuração financeira do sistema, podem ou não serem ativados, pois não são obrigatórios de preenchimento e você pode ativá-los conforme seu uso.
- Dropbox “Forçar controle de caixa”: Caso seja ativado, o mesmo faz com que haja a necessidade de abrir e fechar o caixa para as movimentações realizadas no dia dentro do sistema, de forma que a abertura e fechamento do caixa sejam obrigatórios de realização.
- Dropbox “Forçar controle de caixa diário”: Quando habilitado, todos os dias o sistema criará um novo caixa, para que haja o controle das vendas daquele dia, sem necessidade de abrir ou fechar o caixa. Por padrão, esta opção vem marcada mas você pode desmarcar ela, caso queira.
- Dropbox “Descontar taxas cartão de crédito”: Este é utilizado quando as taxas de cartões foram informadas no cadastro das operadoras de cartão e, tendo o mesmo habilitado, haverá o desconto destas taxas nos valores das vendas realizadas. Caso queira verificar mais sobre a configuração de taxas, você pode conferir no manual de Operadoras de Cartão.
- PDV (TOKEN VERO)
Quando há integração, informa o token neste campo.
- Meio de pagamento padrão da conciliação bancária
Esta configuração não é obrigatória e é utilizada para a conciliação bancária, de forma que deixe um finalizador padrão para os lançamentos realizados na conciliação de documentos.
- Multa e Juros Documentos Financeiros
Configuração por percentual de multa e juros dos documentos financeiros, além dos dias para estipular o calculo da multa respectivamente.
Produtos
Nesta aba haverá as configurações referentes aos produtos. Nesta, constará o dropbox “Controlar estoque negativo”, o qual faz o controle do estoque, ou seja, caso esteja marcado, você não poderá realizar vendas de produtos com o estoque negativo ou zerado dentro do sistema. Caso contrário, poderá realizar vendas somente daqueles produtos que contenham saldo de estoque.
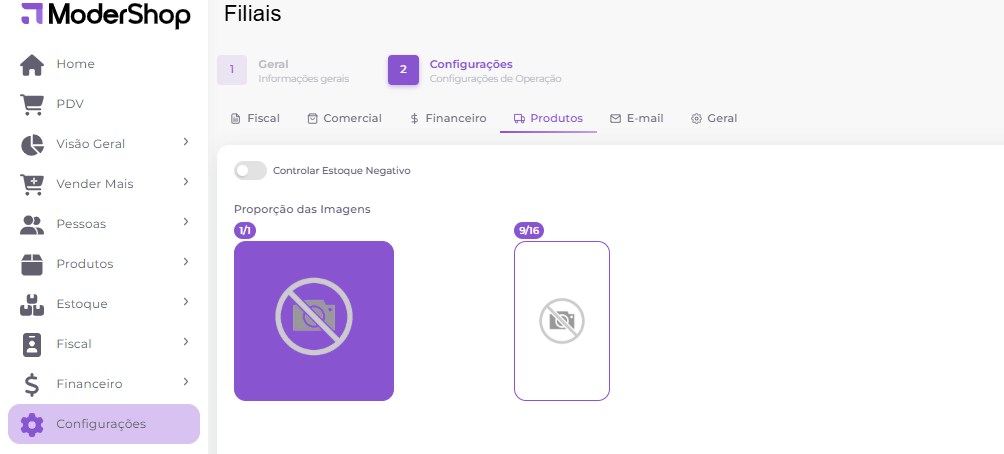
E-MAIL
Nesta aba, fica a configuração referente ao envio de e-mails. Precisa ser cadastrado e ajustado previamente a configuração, para que assim, nas telas onde é feito o envio de email ocorra de maneira automática.
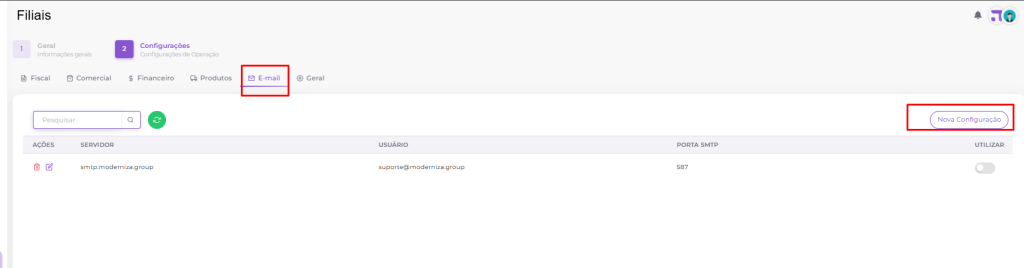
Após realizar a configuração com as informações de servidor, porta, usuário e senha, temos a opção de configurar o envio de e-mail através de pedidos, boleto, nfe e nfce.
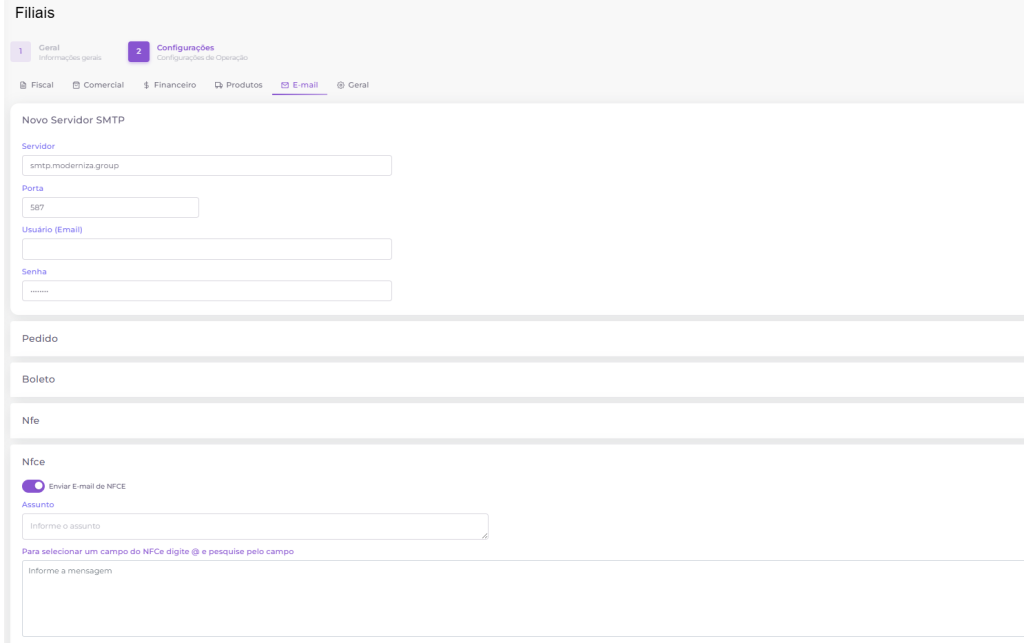
GERAL
Nesta aba, temos acesso a opção de usar o PDV Offline.
Ao ativar esta opção, o PDV passará a consultar produtos, preços e estoques localmente (modo offline). As informações podem levar até 10 minutos para serem atualizadas.
Use esta opção apenas se estiver de acordo com o atraso na sincronização.
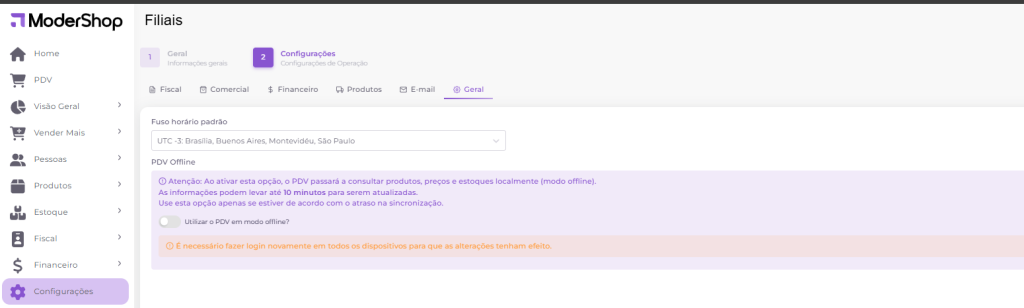
Quando todas as configurações necessárias para o uso de sua empresa dentro do sistema foram cadastradas corretamente, basta clicar em “Salvar” para que as mesmas sejam salvas.