O que é
A tabela de preço é uma ferramenta flexível que permite que você aplique acréscimos ou descontos por meio de porcentagem ou valor unitário. Isso significa que, se você deseja aumentar o preço de todos os produto em 10%, você pode fazer isso facilmente utilizando esta tabela. Da mesma forma, se você deseja oferecer um desconto de 5% em um determinado produto, você também pode fazer isso. Além disso, essa tabela permite que você altere preços específicos de produtos, tais como mudança de preço unitário.
A tabela de preços é útil para ajustar os preços de produtos de acordo com as suas necessidades, como mudanças nas condições do mercado ou eventos especiais. Isso ajuda você a acompanhar as tendências do mercado e a maximizar seus lucros.
Cadastro de tabela de preço
Para que você possa realizar o cadastro da tabela de preço, você pode clicar “Configurações” e na aba de “Vendas”, clicar sobre a opção de “Tabelas de preço”, a qual irá abrir a tela das tabelas de preços cadastradas no sistema.
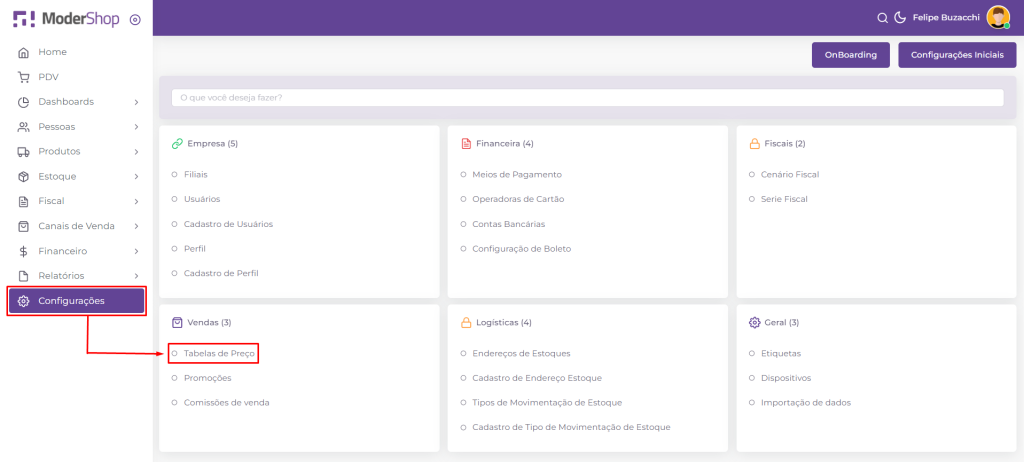
Ao abrir a tela mencionada, aparecerá todas as tabelas de preços cadastradas no ambiente. Para que seja feito o cadastro de uma nova tabela, basta clicar em “Novo” no botão superior à direita.
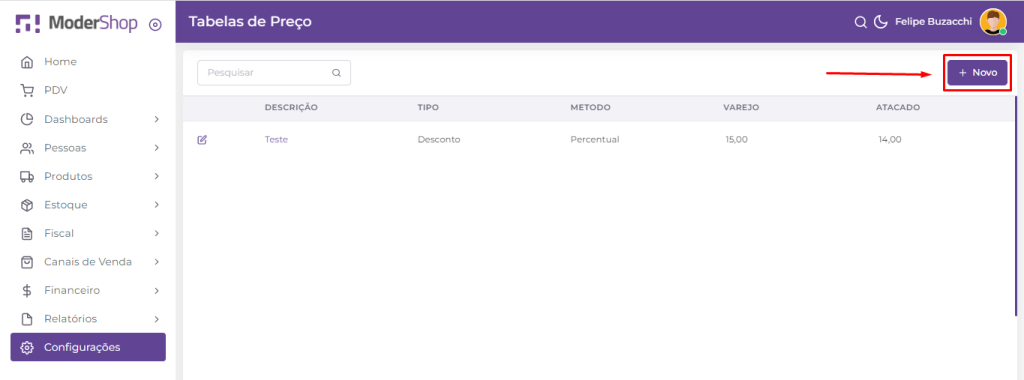
Clicando em “Novo”, abrirá a tela de cadastro da tabela. Nesta tela constará o cabeçalho, as filiais, categorias e produtos, os quais são informações necessárias para que o cadastro da tabela de preço seja realizado.
Na primeira aba da tela de cadastro, a qual seria o cabeçalho, haverá os campos de informações iniciais da tabela de preço para o preenchimento, sendo elas: a descrição, o tipo de aplicação (desconto ou acréscimo) e os percentuais para os valores de varejo e atacado.
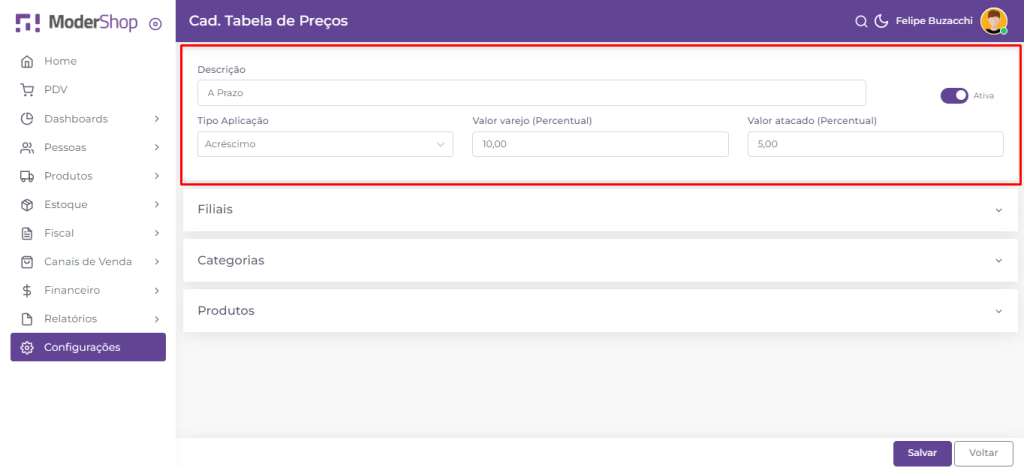
Após informar os dados do cabeçalho, é necessário selecionar em qual filial a tabela será utilizada. Ainda que haja somente uma filial ativa no ambiente, salientamos a necessidade de informar a mesma para que possa utilizá-la posteriormente.
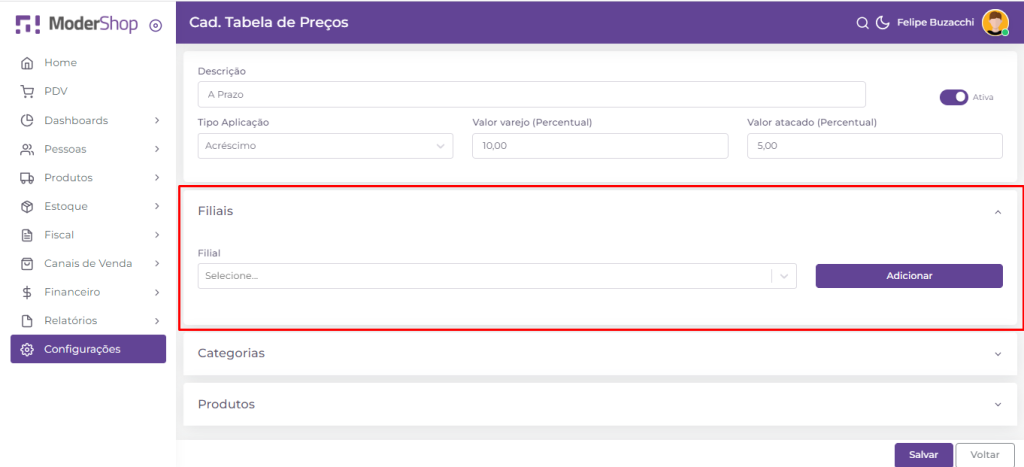
Para que você possa realizar a seleção da filial, basta clicar sobre a caixa de seleção, onde consta “Selecione” logo abaixo do subtítulo “Filial”, e clicar sobre a filial que utilizará a tabela. Com isso, será selecionada a filial e você pode salvar a mesma clicando sobre o botão “Adicionar”.
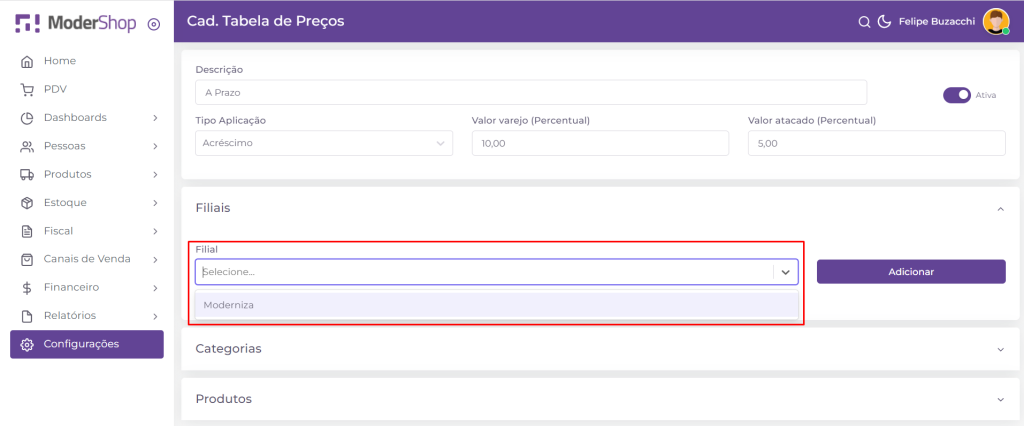
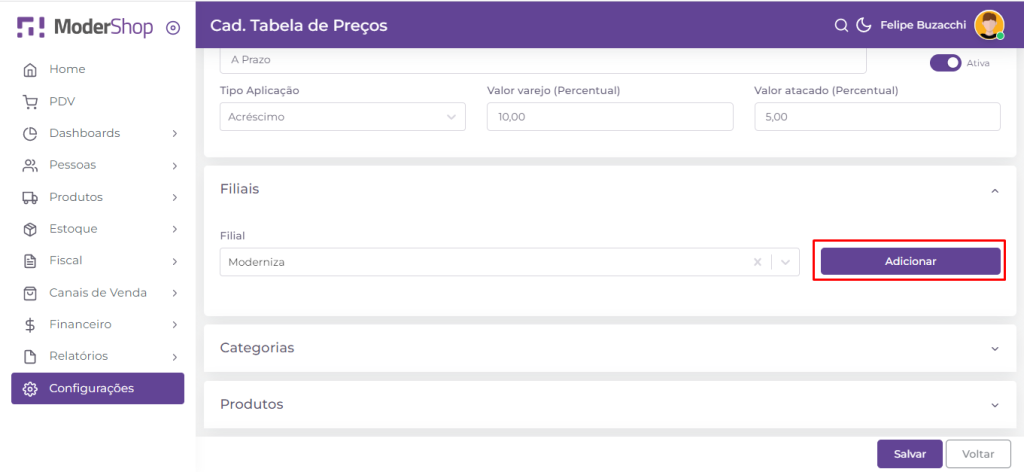
Depois de informado os dados da tabela e a filial a qual será utilizada, caso seja de seu interesse, é possível selecionar categorias e/ou produtos com percentuais/valores específicos para os mesmos, conforme o tipo de aplicação da tabela.
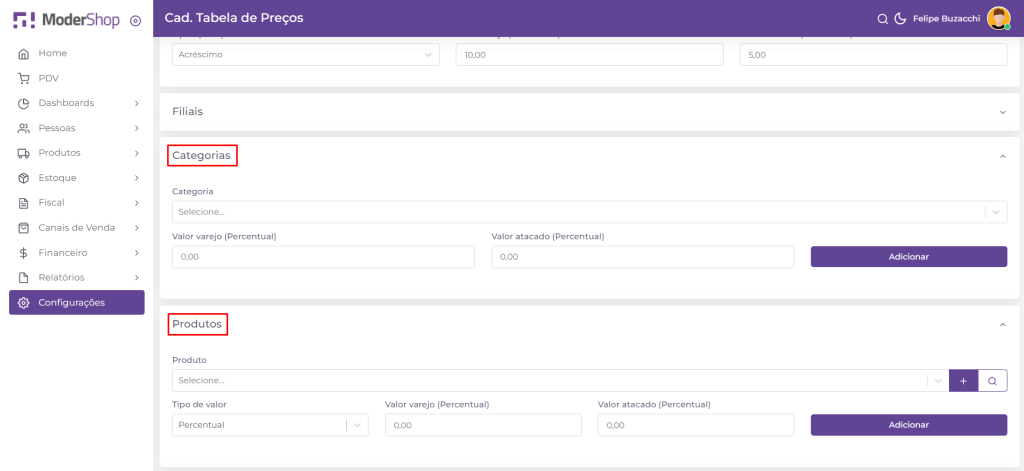
Na aba “Categoria” é possível selecionar as categorias específicas que estarão dentro desta tabela e informar o percentual específico de aplicação para os valores de varejo e atacado para cada uma das selecionadas.
Para que possa selecionar a categoria, basta clicar sobre a caixa de seleção chamada “Selecione” e selecionar a mesma. Após selecioná-la, é possível informar os percentuais para os valores de varejo e atacado.
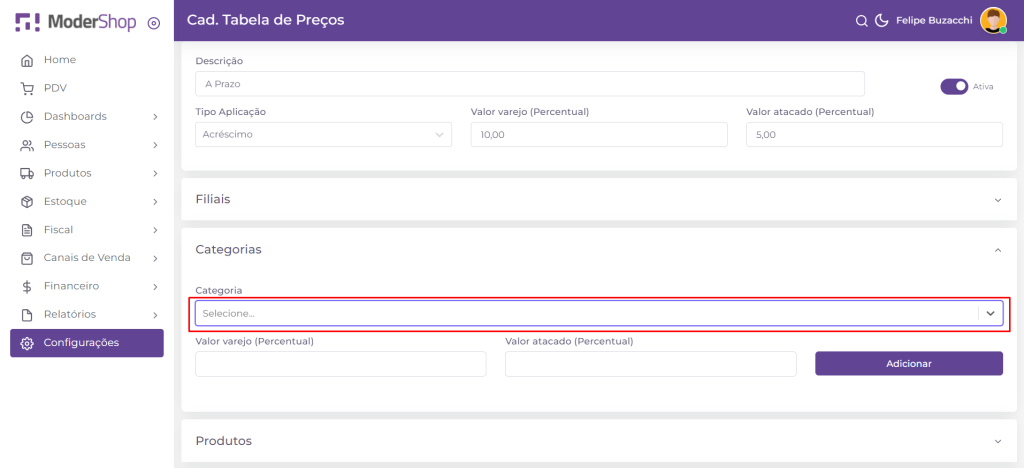
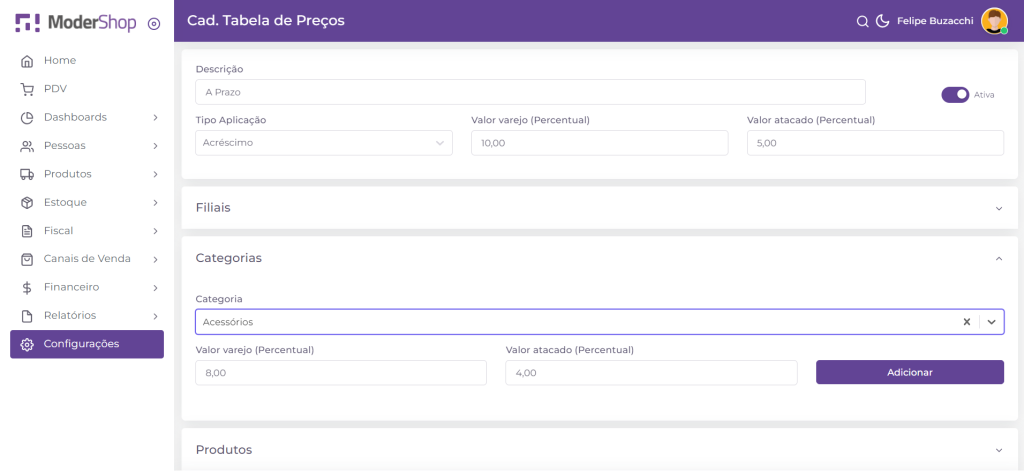
Com os dados informados, clique em “Adicionar” para que a mesma seja salva na tabela de preço.
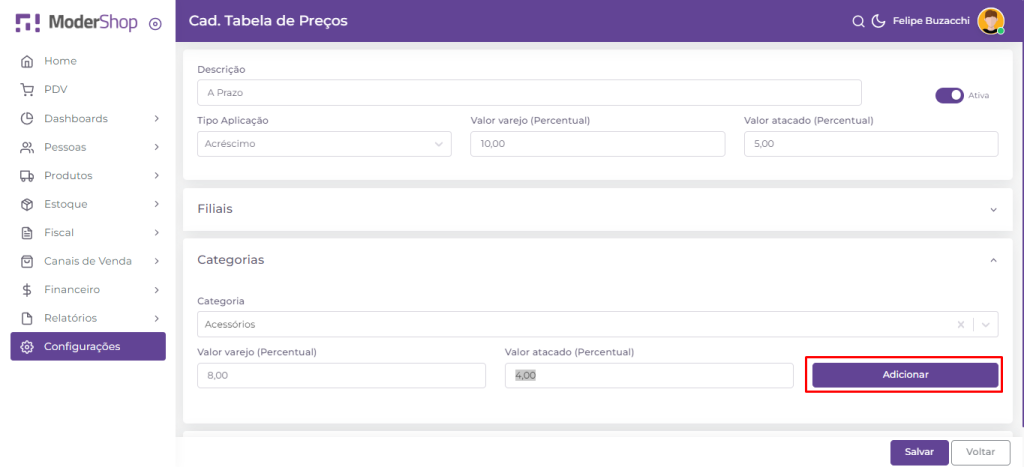
Na aba “Produtos” é possível selecionar os produtos específicos que estarão dentro desta tabela e informar o percentual ou valor fixo específico de aplicação para os valores de varejo e atacado.
Clicando sobre a caixa de seleção na aba, onde consta “Selecione” abaixo do subtítulo “Produto”, é possível selecionar o produto. Tendo o mesmo selecionado, é possível selecionar qual será o tipo de valor para o produto, o qual pode ser percentual ou valor fixo, e, com isso, basta informar os valores para varejo e atacado.
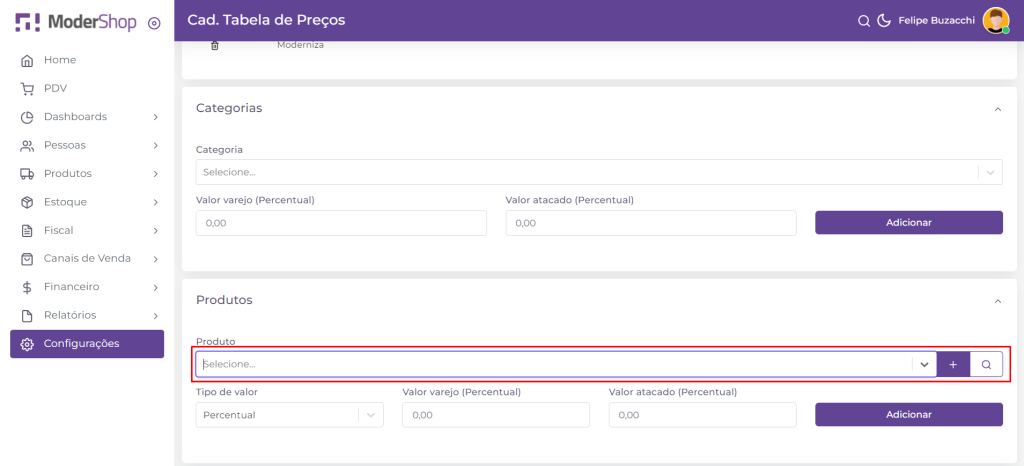
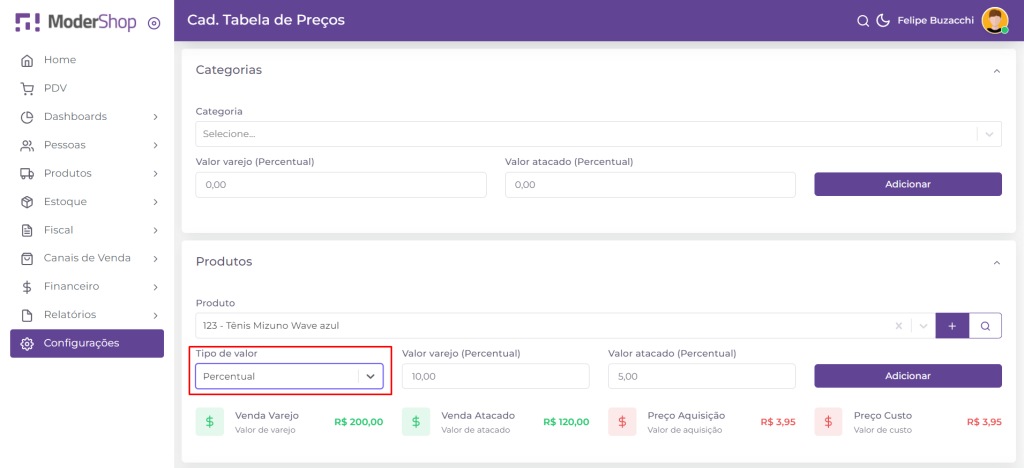
Com o produto e seu percentual/preço fixo informado, basta clicar em “Adicionar” que o mesmo será salvo na tabela de preço.
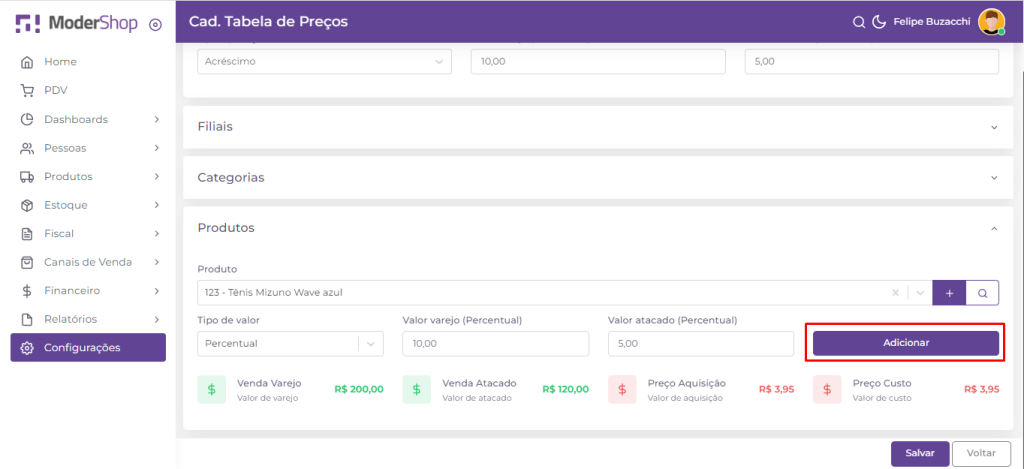
Após todos os dados informados no cadastro da tabela de preço, é necessário clicar em “Salvar” e realizar o login novamente no ambiente, para utilizar a tabela de preço configurada.
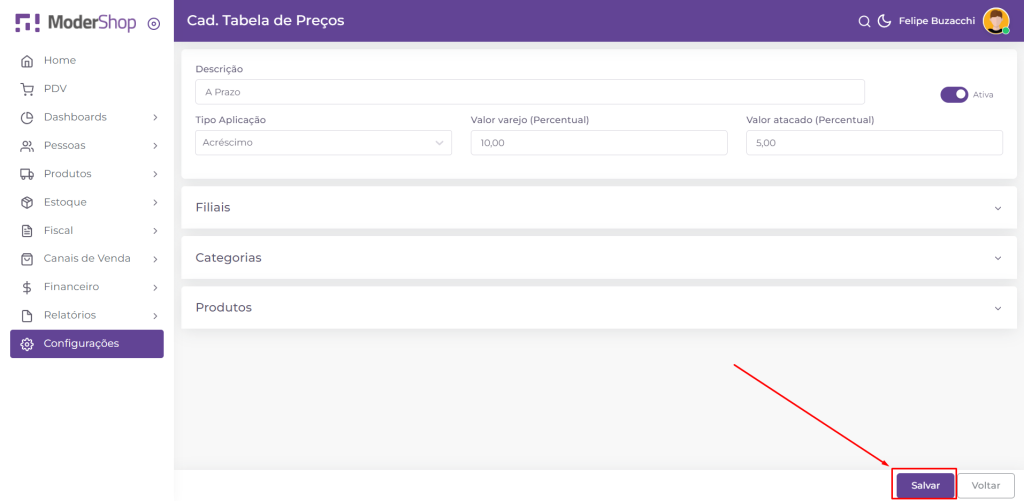
Quando a tabela de preço for cadastrada e configurada, é possível utilizar a mesma em todas as telas de vendas do sistema. Com ela selecionada, o preço dos produtos aparecerá conforme os valores/percentuais configurados para os preços selecionados na venda.
Aplicação da tabela de preço
No exemplo abaixo, será demonstrado a utilização da tabela de preço no PDV, onde é possível selecionar a mesma clicando em “Config preços”, no botão superior à direita.
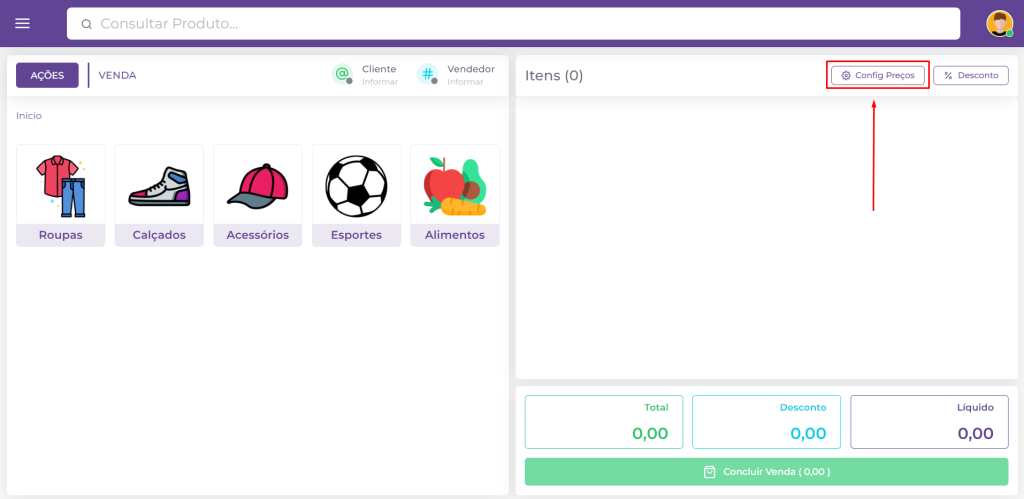
Após clicar na configuração de preços, aparecerá uma nova tela para a seleção do tipo de preço e tabela de preço. Com isso, você pode selecionar a tabela clicando em “Selecione”, o qual consta logo abaixo do subtítulo “Tabela de preço”, e clicar em “Confirmar”.
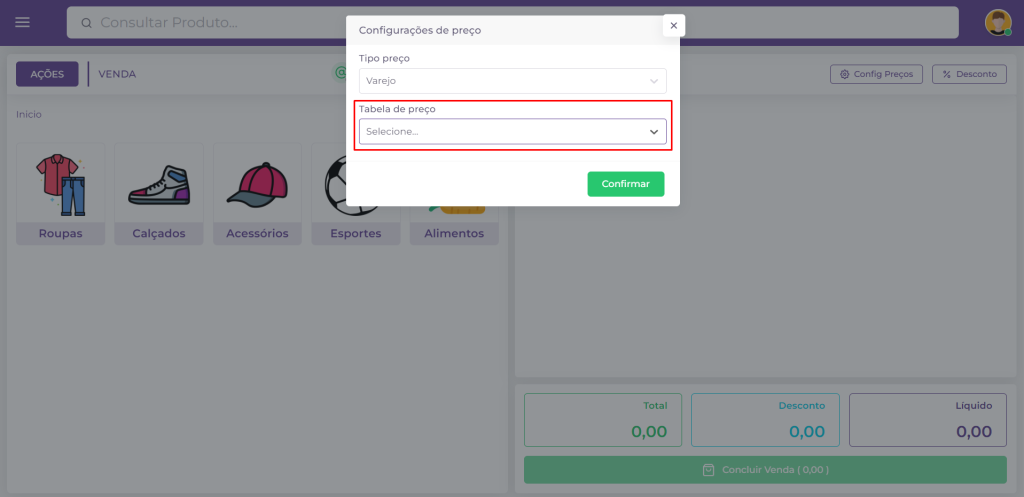
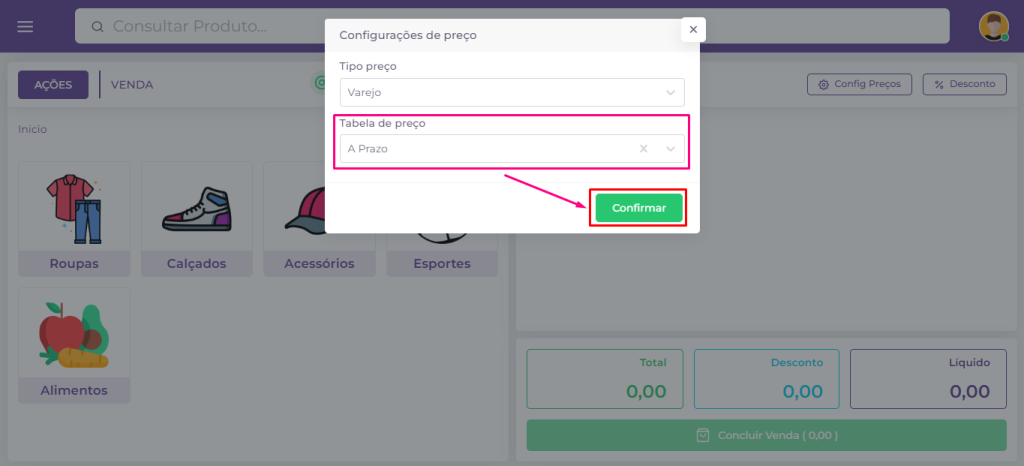
Após selecionado, todos os produtos terão os valores ajustados conforme a tabela e o tipo de preço. Ressaltamos que os produtos e categorias específicos informados na tabela tem prioridade de cálculo; Por exemplo, se o produto específico ter o percentual de 8% e a tabela estar configurada para 10% de acréscimo, haverá a prioridade para o percentual do produto, no caso, os 8% de acréscimo. Além disto, caso o produto informado na tabela de preço esteja configurado em uma promoção, o sistema respeitará o valor da promoção, sem aplicar o cálculo da tabela selecionada.
Seguindo isto, temos como exemplo a aplicação no produto “Tênis Mizuno Wave Azul” que possui o valor de varejo em R$ 200,00 e, com a tabela aplicada, o mesmo ficará R$ 220,00, conforme cadastrado por percentual nos produtos específicos da tabela de preço do manual.
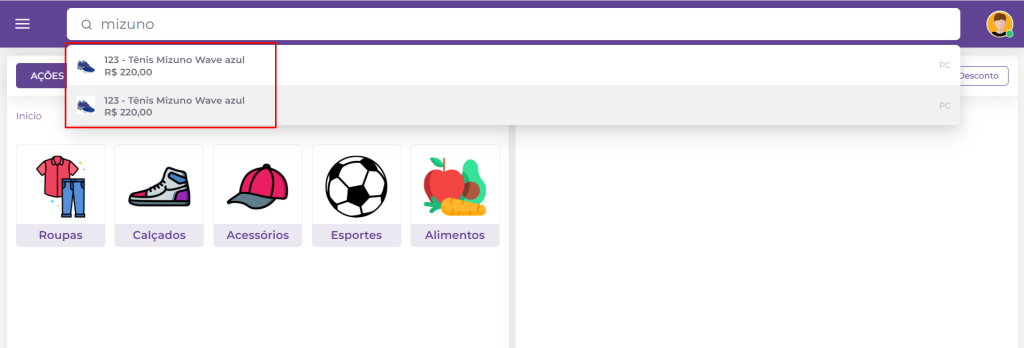
Esta aplicação da tabela de preços ocorrerá de forma semelhante em todas as ações de vendas feitas no sistema, de acordo com sua configuração.

