O plano de contas consiste em um conjunto de registros que você pode estruturar referente a suas contas contábeis para que tenha o controle de despesas, entradas, saídas, investimentos, dentre outros.
Por meio deste, conseguiremos obter relatórios detalhados referente ao financeiro de sua empresa.
DICA: Antes de iniciar o cadastro, recomendamos que pense e estruture previamente sobre isso, para que em seu sistema fique correto. Além disso, os contadores possuem bastante conhecimento sobre isso e podem lhe auxiliar.
Para iniciar o cadastro, iremos em “Configurações” > aba “Financeiro” > “Plano de contas”.
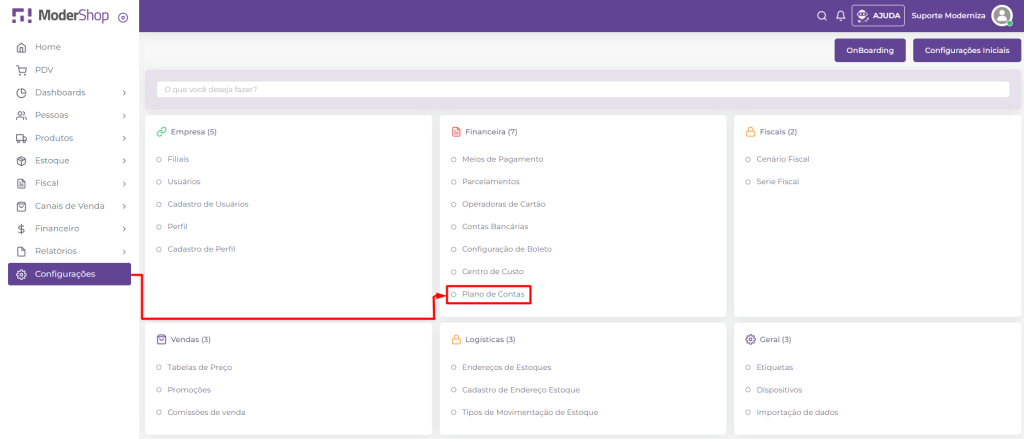
Para o cadastro de um novo plano de conta, vamos clicar em “Novo”, no canto superior à direita.
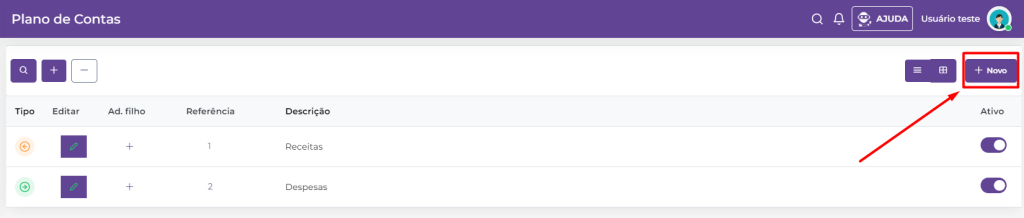
Com isso, abrirá uma nova tela para o cadastro do mesmo, onde teremos as seguintes informações para serem preenchidas:
- Plano de contas Pai: caso seja uma conta “filha” de uma já existente;
- Descrição: o nome da conta contábil;
- Observação: para informação interna, pode ser referente a algum detalhe desta conta;
- Tipo: se ela será entrada, valor que entra para sua empresa ou saída, valor que sai da sua empresa;
- Situação: pode ser ativo, que pode ser usada, ou inativo, que não será usada;
- Flag “Recorrente”: se a conta é recorrente, ou seja, em determinado período ocorre a mesma;
- Flag “Lançamento”: se a conta aceitará lançamentos, através da seleção desta em documentos financeiros.
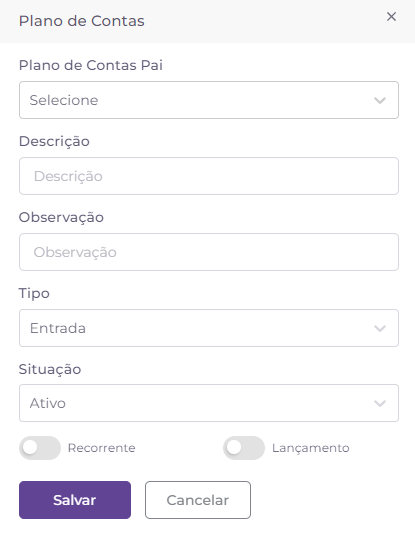
Após informado os dados, basta clicar em “Salvar”.
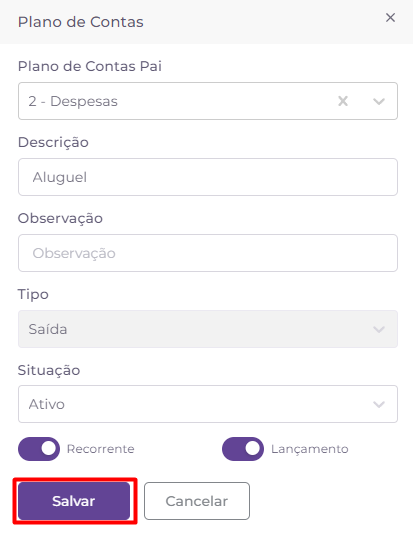
Caso seja um subnível, ao clicar em “Salvar”, o sistema lhe perguntará sobre a confirmação da criação da conta contábil.
Com isso, basta clicar em “Sim”, para salvar, ou “Não”, para não salvar.
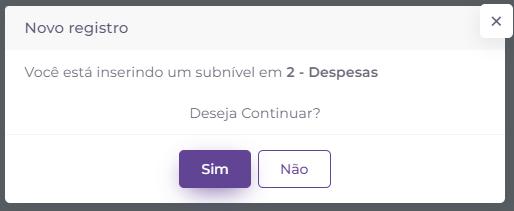
Além desta forma mencionada, podemos clicar na listagem no ícone de + (sinal de adição) para registrar uma nova conta.
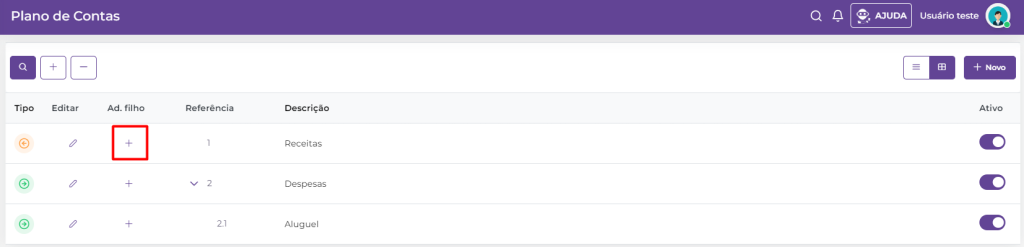
Realizando dessa forma, é importante termos bastante cuidado pois clicando ali, será adicionado um subnível da conta que selecionou.
Seguindo o exemplo da imagem, criaremos um subnível da conta “Receitas”. Esta já virá selecionada como “Plano de contas pai”.
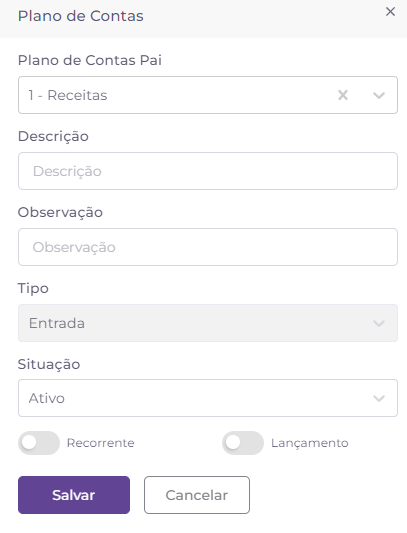
A seguir, falaremos sobre os demais botões nessa tela.
Visualização
À esquerda do botão “Novo”, teremos dois botões para que possa alterar a visualização da tela. Para alternar entre elas, basta clicar sobre as mesmas.

Lupa
Para que possa pesquisar os planos de contas cadastrados.

Ícone de adição e subtração
Para que você possa diminuir ou ampliar a visualização dos dados registrados.


