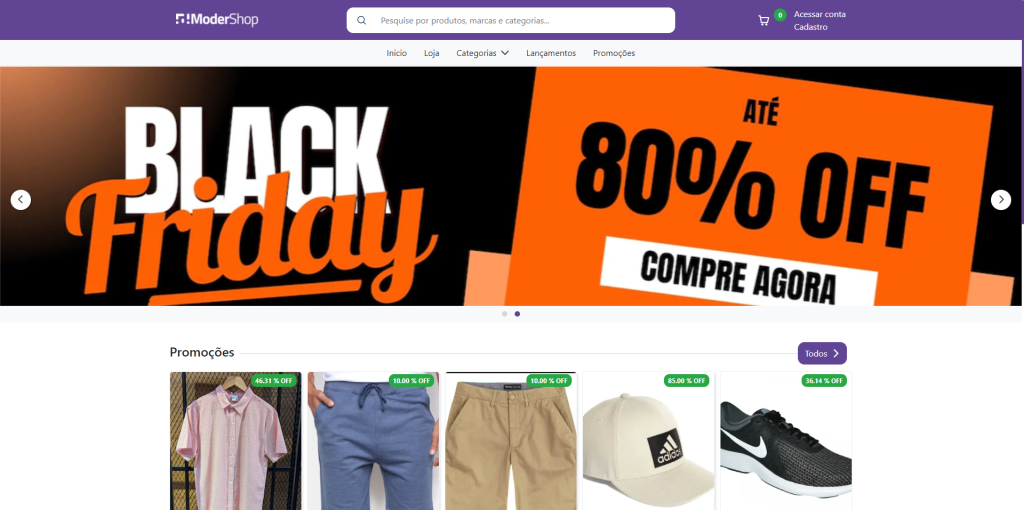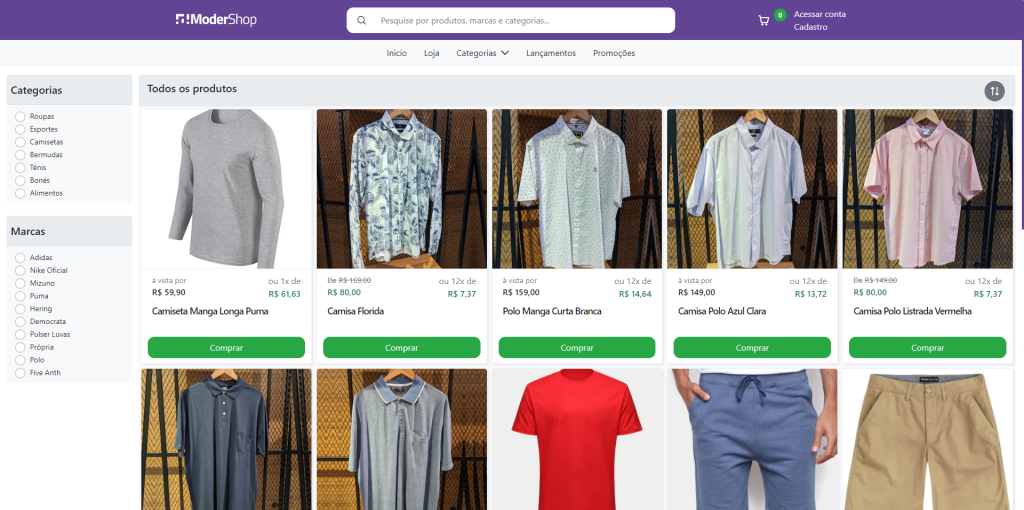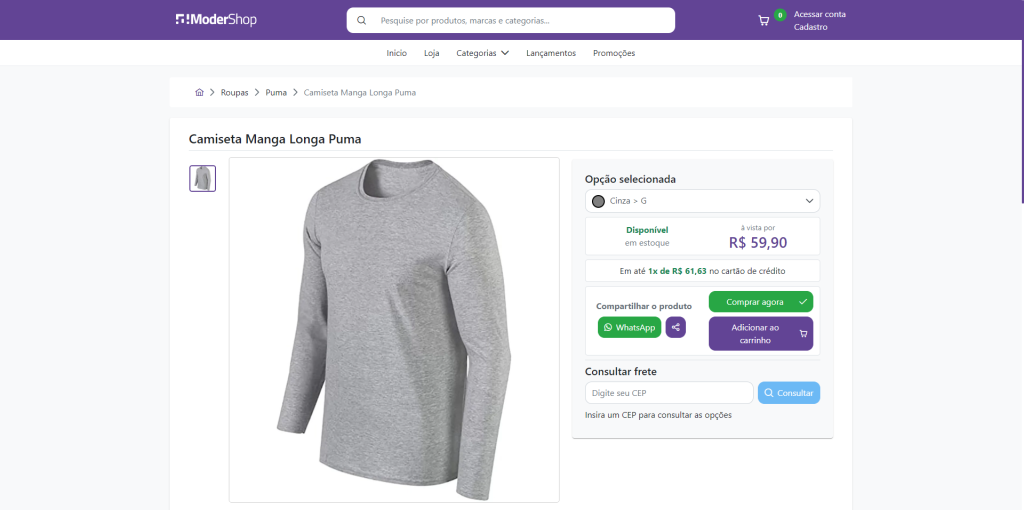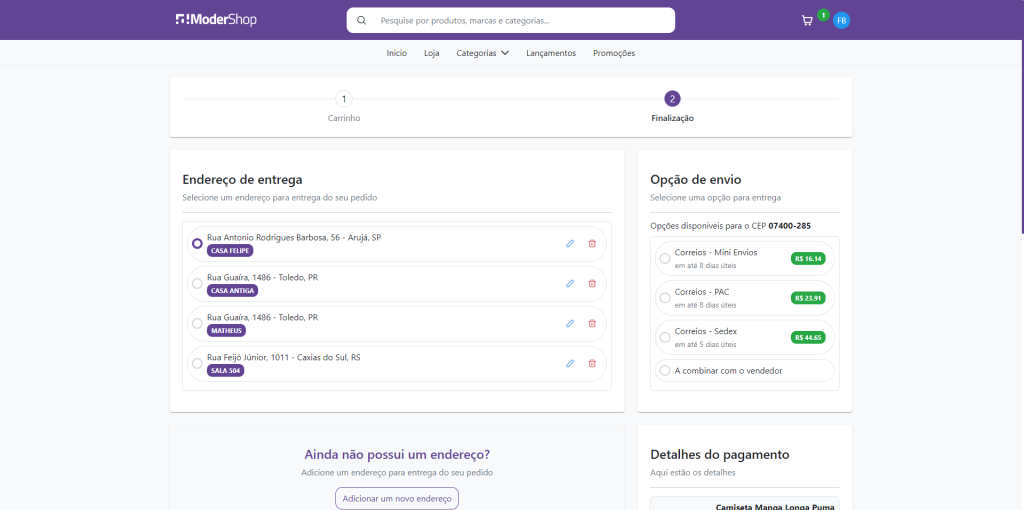Para ativar o E-commerce, será necessário adquirir este e para isso, você pode ir em “Canais de Venda” > “Marketplace” > “Adquirir nova integração”.
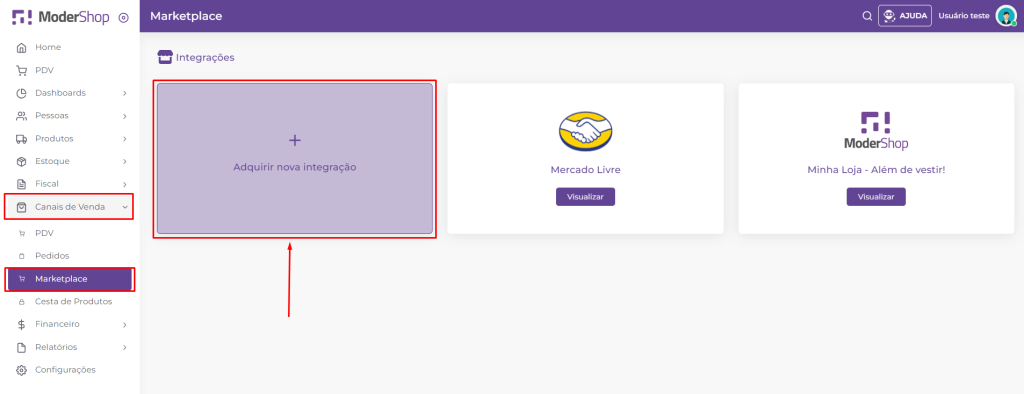
Com isso, o sistema lhe direcionará para a Plataforma do Modershop para que possa ativar o produto em questão.
IMPORTANTE: Antes de ativar os aplicativos, converse com seu Gerente de Contas a respeito de valores e dúvidas das integrações disponíveis.
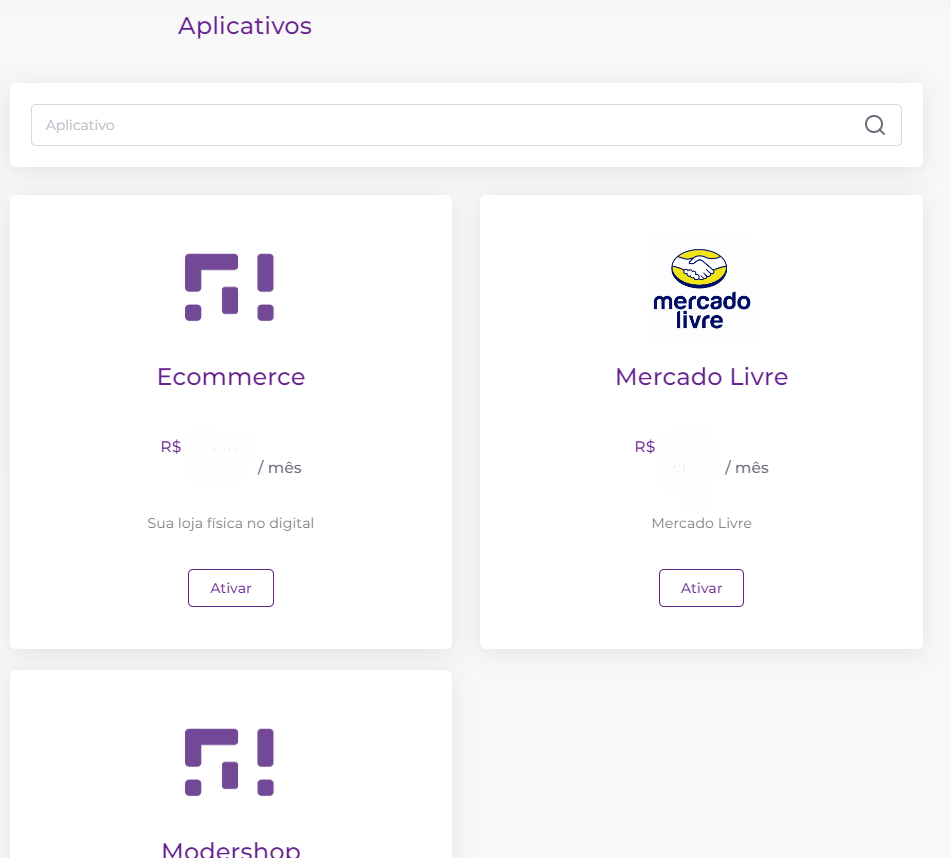
Feito isto, o usuário será direcionado para o cadastro inicial, com seu domínio e descrição, o que pode ser visualizado posteriormente através do botão “Visualizar” > “Editar”, conforme imagens abaixo.
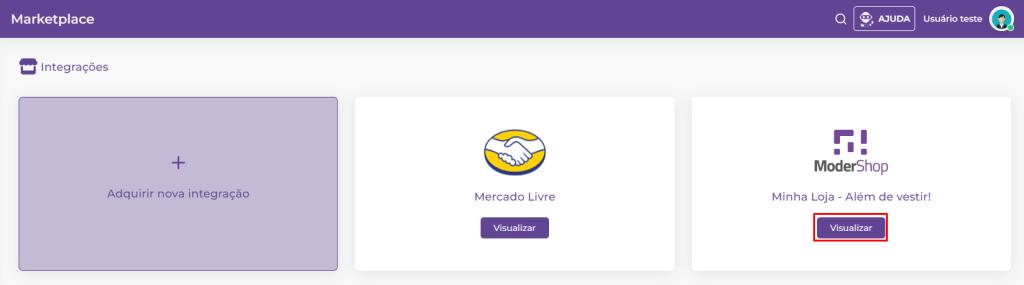
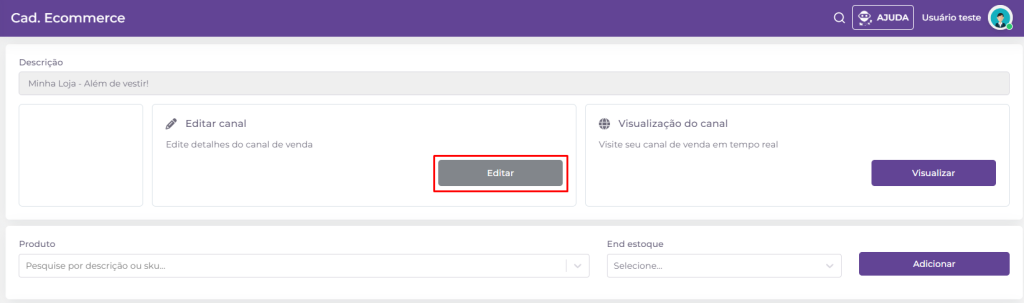
Cadastro de marketplace
Poderemos escolher o sub domínio da loja (com o final .modershop.com.br), descrição, situação e logos.
Cadastro de sub domínio
IMPORTANTE: O Sub domínio é definido somente uma única vez, não podendo ser alterado posteriormente. É possível realizar a renomeação do campo do sub domínio somente por meio de abertura de chamado (ticket).
O exemplo de domínio que utilizamos aqui foi “loja1.modershop.com.br“, mas você pode alterar o “Loja1” para o nome da sua empresa.
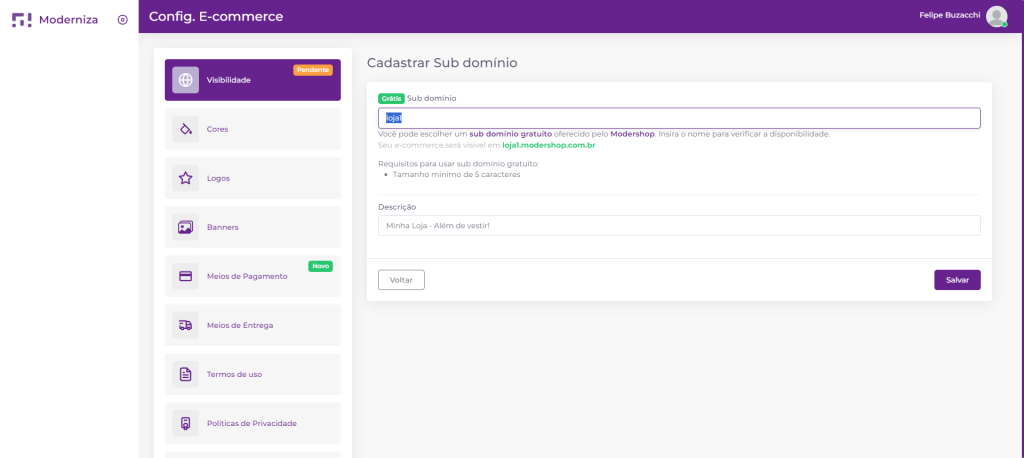
É necessário confirmar o seu nome do sub dominio para evitar confusões.
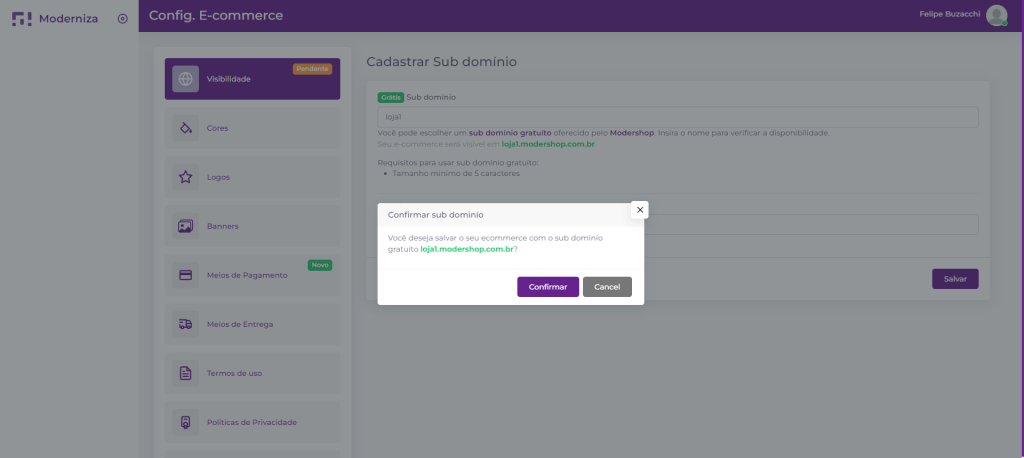
Cadastro de domínio próprio
IMPORTANTE: O domínio é definido somente após a definição do sub domínio (Modershop). É possível realizar a renomeação do campo do domínio somente por meio de abertura de chamado (ticket).
Você pode também cadastrar um domínio próprio para o seu E-commerce, basta você escolher o nome e o sufixo (.com, .br, .com.br, .net, ou .org), para demais dominios consulte viabilidade com o suporte do Modershop.
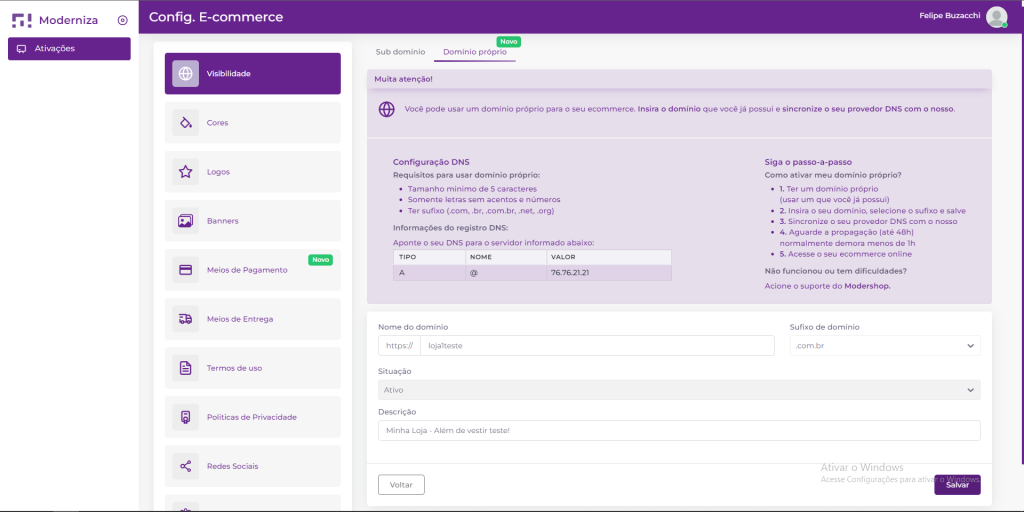
Também será exibido um dialogo pedindo para você confirmar o domínio.
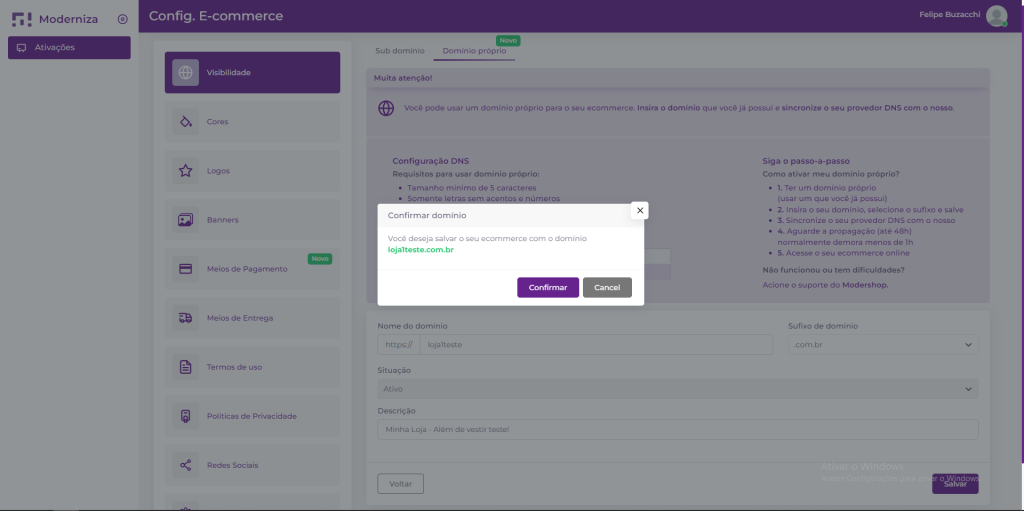
Feito isso, você terá que realizar o registro de DNS com as nossas informações no seu provedor de hospedagem/domínio.
A configuração padrão do DNS para domínio próprio para todas as lojas é:
| Tipo | Nome | Valor |
| A | @ | 76.76.21.21 |
Depois de feito registro, pode levar de 1h até 48h para a propagação completa do DNS por toda Internet.
Sincronizar o seu provedor DNS com o nosso
Usando nesse caso como exemplo o site registro.br, onde pode adquirir um domínio por cerca de R$ 40,00 ao ano.
Depois de ter adquirido o domínio, na pagina inicial do site deve aparecer o domínio contratado.
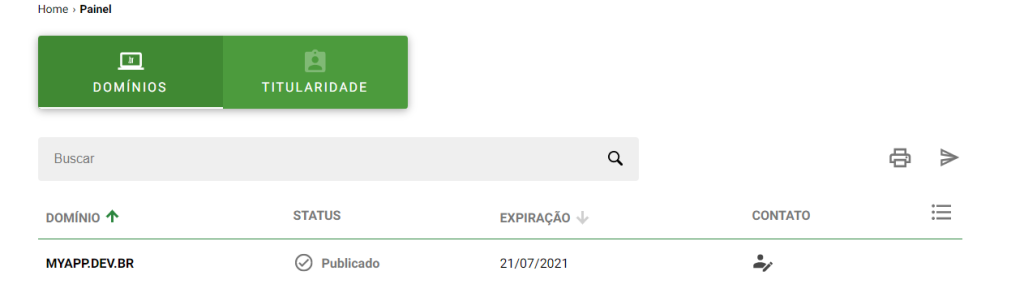
Iremos clicar no nome do domínio. Na página que será aberta iremos clicar em Editar zona, que estará na seção ”DNS”.

Na página seguinte iremos clicar em “Nova Entrada”.
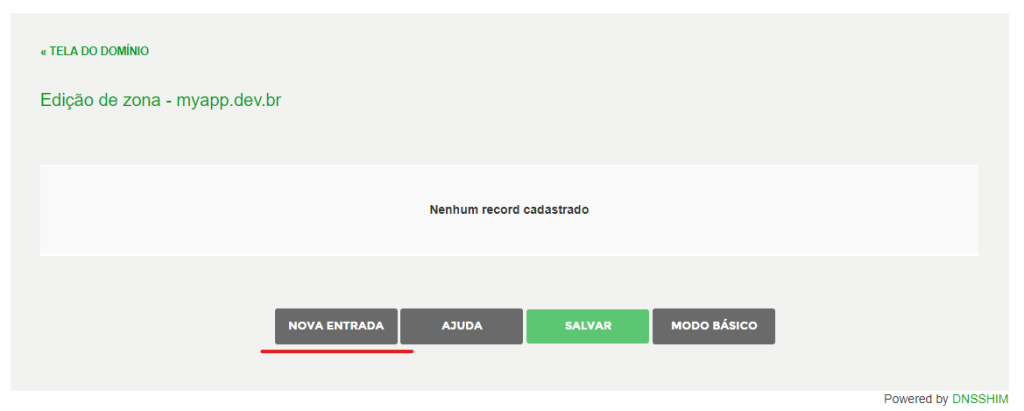
Agora vamos informar os parâmetros para a comunicação.

Dependendo do Provedor você poderá preencher como “@” ou “vázio”.
Não esqueça de pressionar “Salvar” antes de sair da página:

Feito isso a configuração está feita, acione o suporte do ecommerce para realizar a homologação do ambiente.
Cadastro de logo
O usuário pode definir o logo principal, se será retangular (no tamanho 334×70) ou quadrado (no tamanho 70×70) e selecionar a imagem em questão.
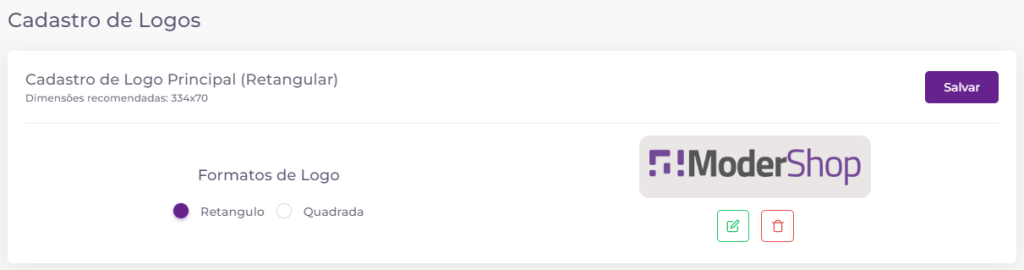

Importante: Para você ter uma melhor experiência utilize uma logo PNG sem fundo (fundo transparente).
Aparência
Na aba de aparência é possível alterar aspectos visuais do Ecommerce.
Aparência – Componentes
Mude aspectos visuais de seu ecommerce com muita praticidade!
Para você visualizar em tempo real as mudanças das aparências de componentes, basta você clicar em “Publicar aparência” após ter salvo a sua preferência no botão “Salvar”.
Aparência – Componentes: Paleta de cores
Altere a aparência das principais cores que compõe uma identidade visual. Clique em “Salvar” para guardar suas informações preenchidas.
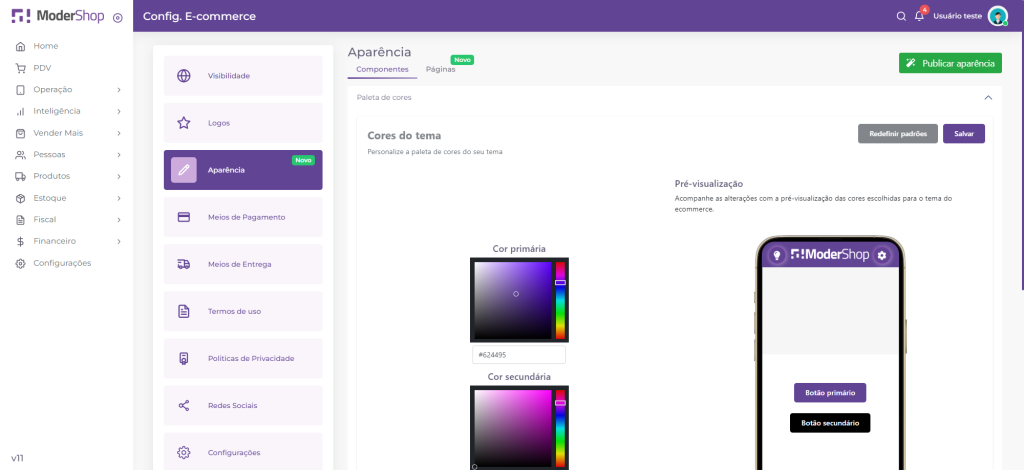
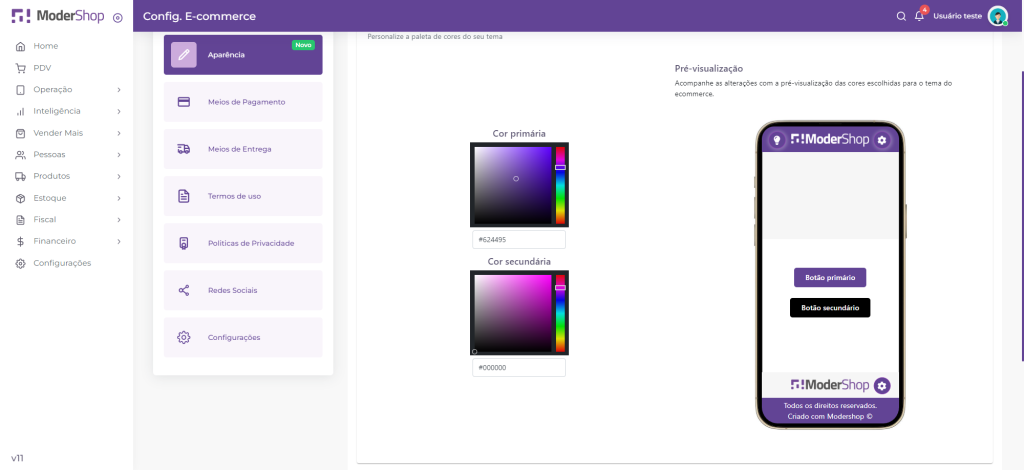
Aparência – Componentes: Cabeçalho
Altere a aparência do botão do cabeçalho. Clique em “Salvar” para guardar suas informações preenchidas.
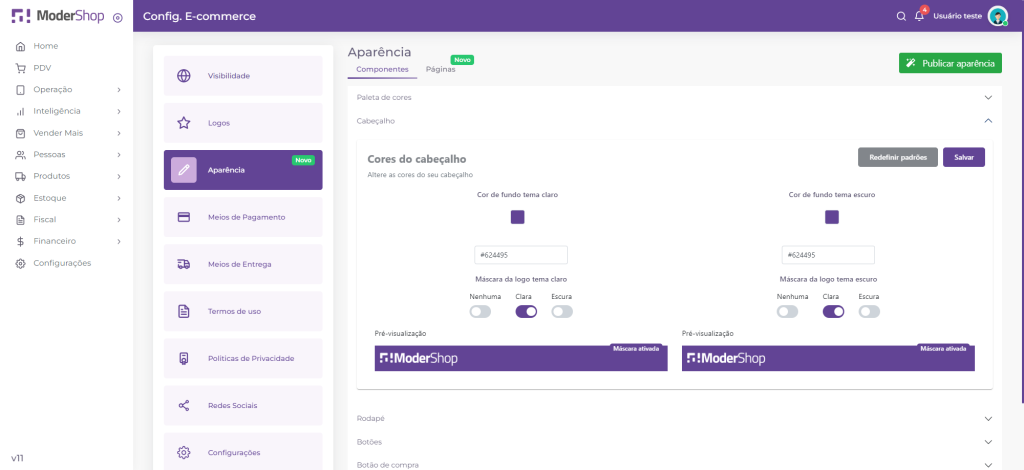
Aparência – Componentes: Rodapé
Altere a aparência do botão do rodapé. Clique em “Salvar” para guardar suas informações preenchidas.
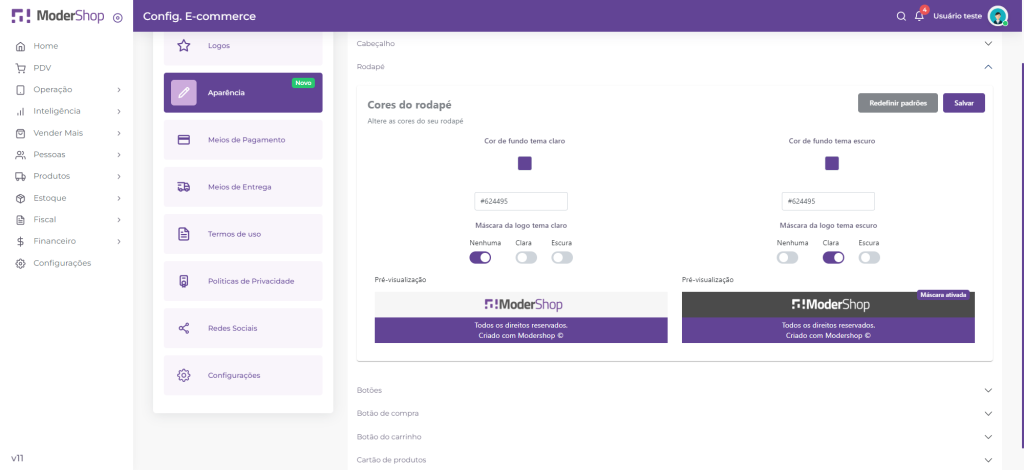
Aparência – Componentes: Botões
Altere a aparência de todos os botões. Clique em “Salvar” para guardar suas informações preenchidas.
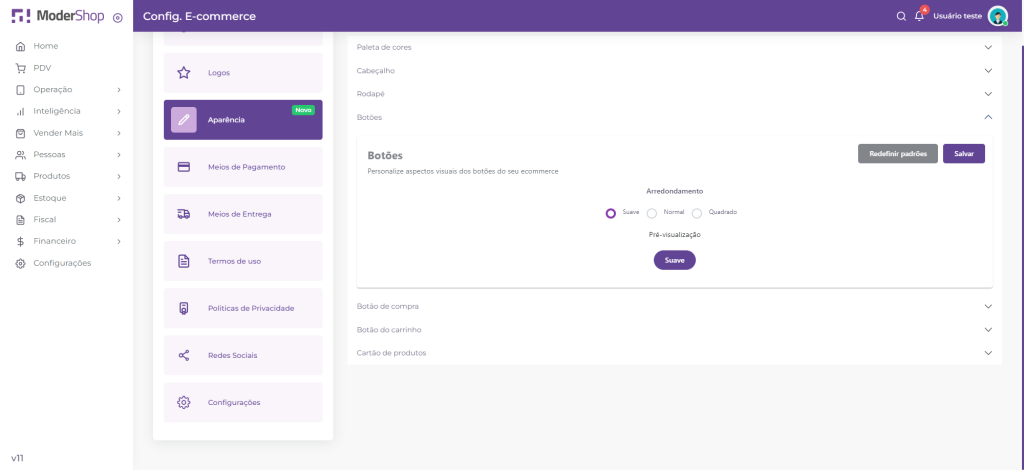
Aparência – Componentes: Botão de compra
Altere a aparência do botão de compra. Clique em “Salvar” para guardar suas informações preenchidas.
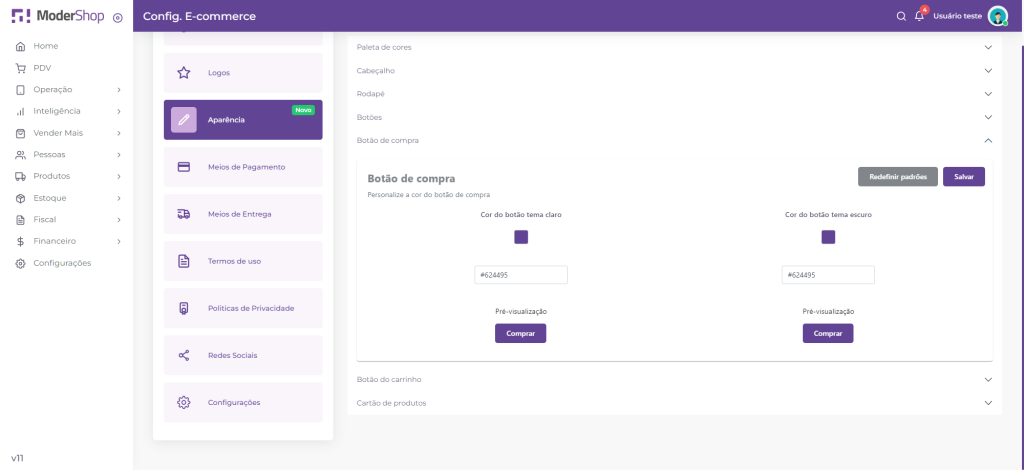
Aparência – Componentes: Botão do carrinho
Altere a aparência do botão do carrinho. Clique em “Salvar” para guardar suas informações preenchidas.
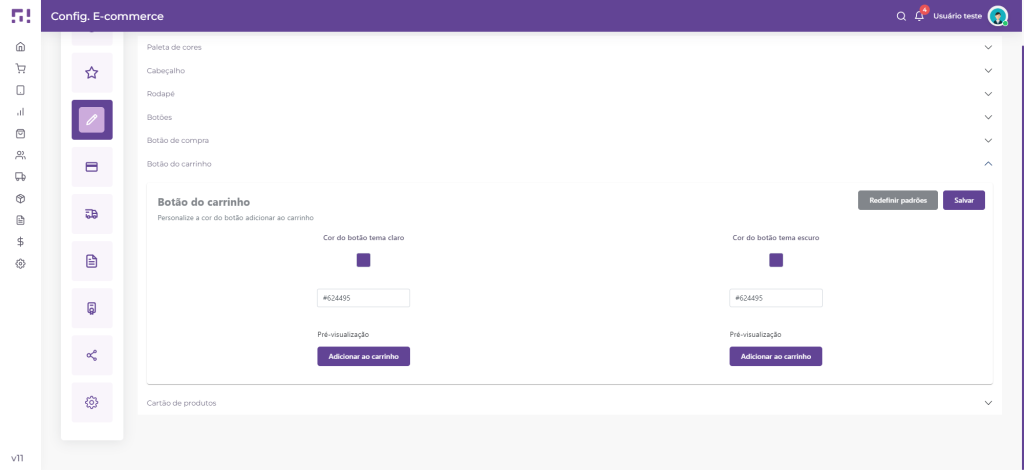
Aparência – Páginas
Na aba de páginas você pode definir quais blocos serão exibidos no seu ecommerce, como ordem e conteúdo de cada bloco.
Aparência – Páginas – Página inicial: Bloco de banners principais
Bloco onde o usuário pode realizar o cadastro de banners para computador (desktop) e celular (mobile), estes serão as imagens em destaque da sua loja virtual.
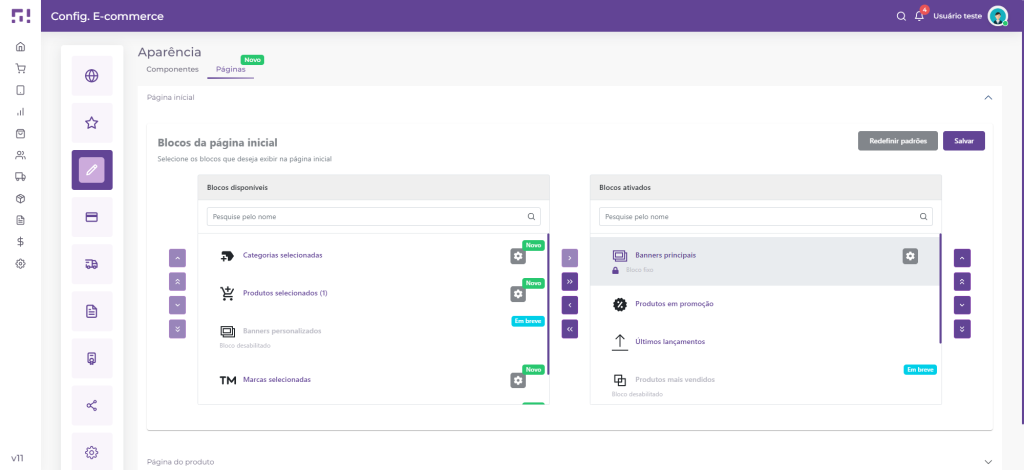
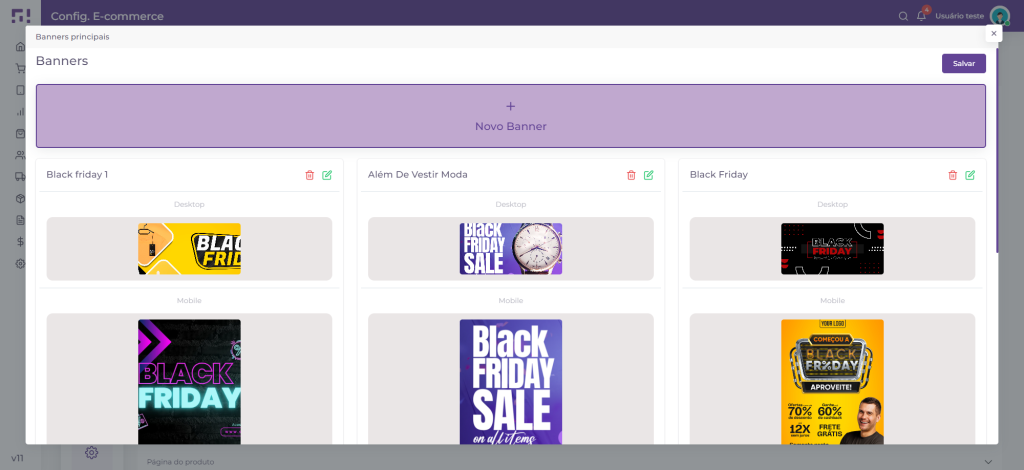
Para cadastrar um novo, clique em “Novo banner” e aparecerá a tela de cadastro do mesmo, onde deve ser informado uma descrição e a seleção das respectivas imagens.
Caso precise das dimensões das imagens dos banners, estas constarão logo ao clicar para cadastrar um novo, próximo de seus títulos.
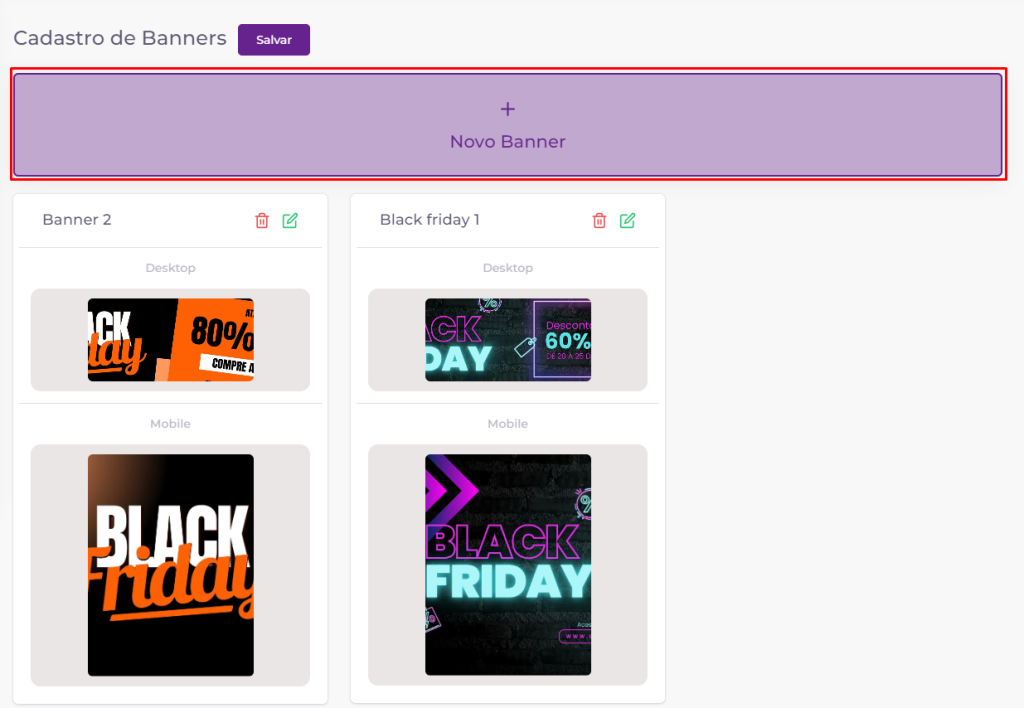
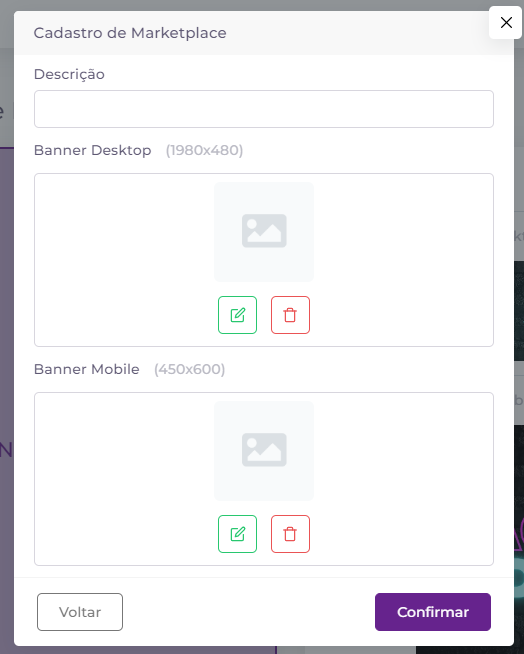
Ao cadastrar os banners, você pode mexer no cadastro destes, com o objetivo de definir a ordem em que aparecerão.
Com a ordem definida, basta clicar em “Salvar” para que fique salvo e estes sejam enviados para a loja.
Aparência – Páginas – Página inicial: Bloco de categorias selecionadas
Ativa um slider de categorias. Para ativar o bloco basta enviar para os blocos ativados e salvar.
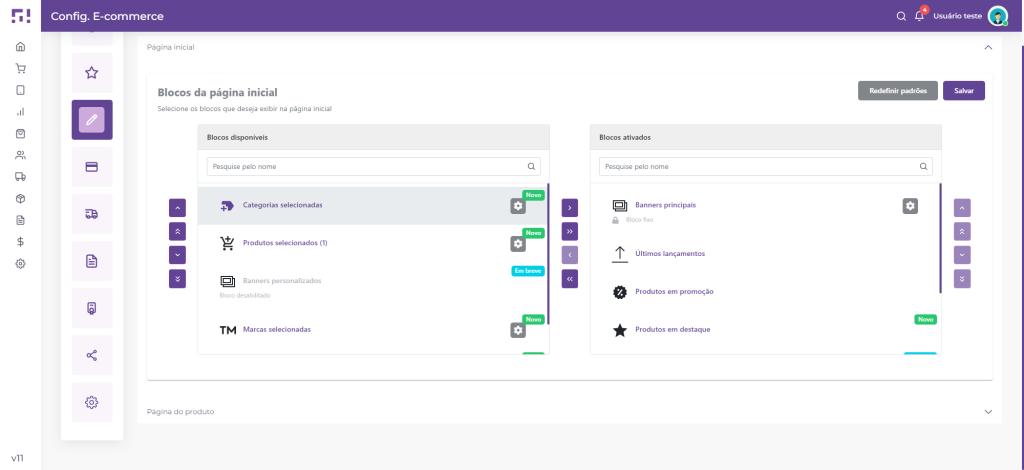
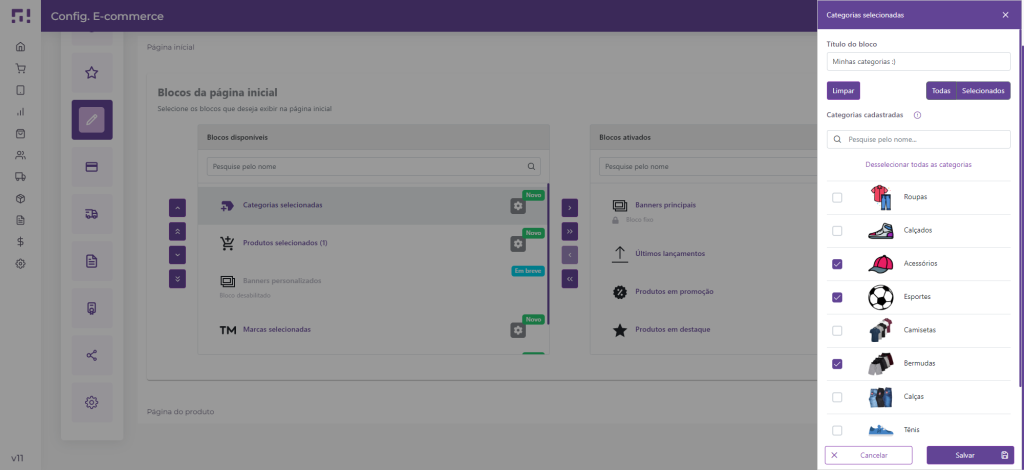
Aparência – Páginas – Página inicial: Bloco de produtos selecionados
Ativa um slider de produtos para exibir os produtos em promoção na loja. Para ativar o bloco basta enviar para os blocos ativados e salvar. É possível criar até duas seleções de produtos atualmente no ecommerce, produtos selecionados (1) um e (2). Para ativar o bloco basta enviar para os blocos ativados e salvar.
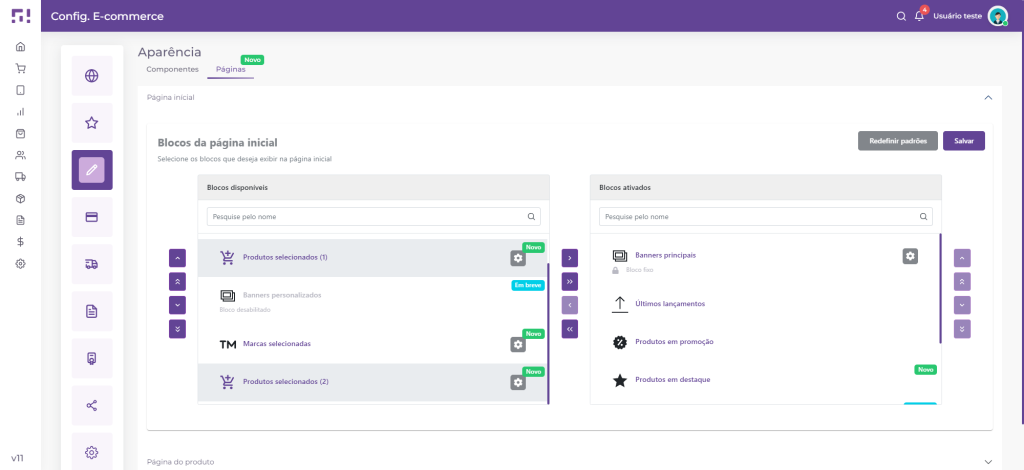
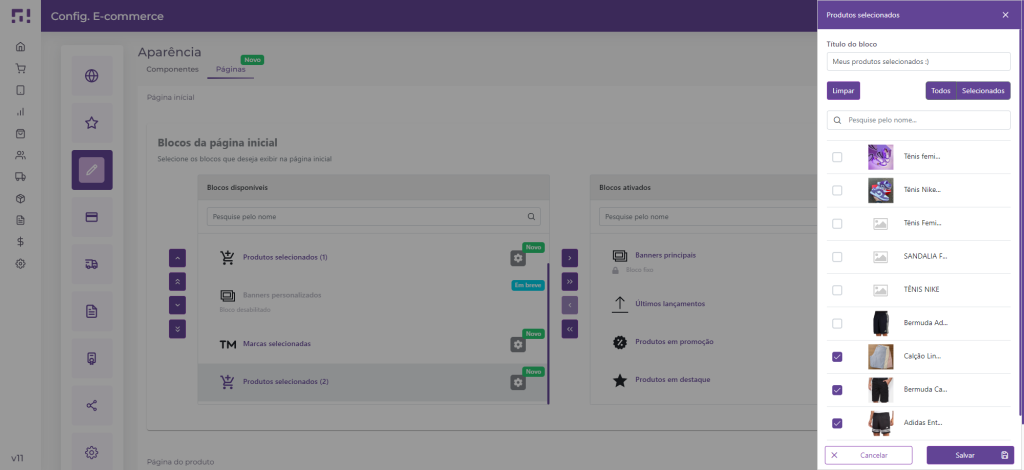
Aparência – Páginas – Página inicial: Bloco de marcas selecionadas
Ativa um slider de marcas. Para ativar o bloco basta enviar para os blocos ativados e salvar.
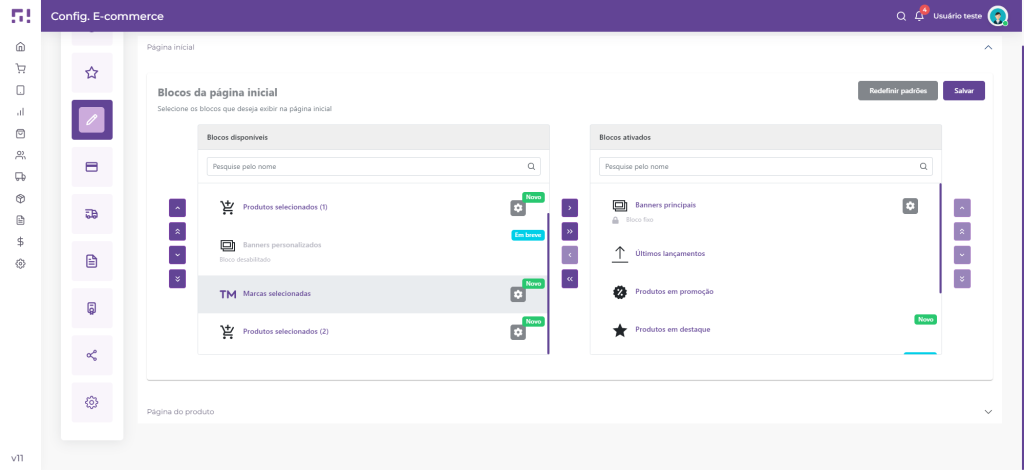
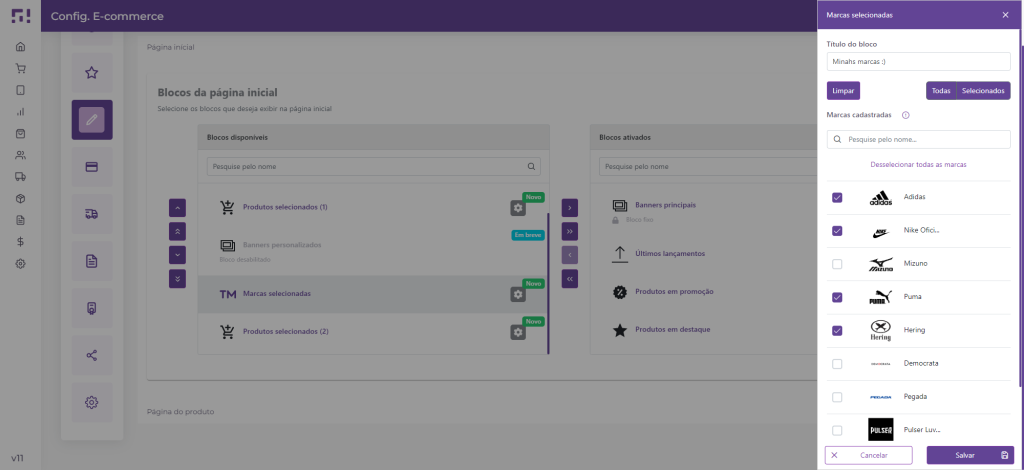
Aparência – Páginas – Página inicial: Bloco de produtos em promoção
Ativa um slider de produtos para exibir os produtos em promoção na loja. Para ativar o bloco basta enviar para os blocos ativados e salvar.
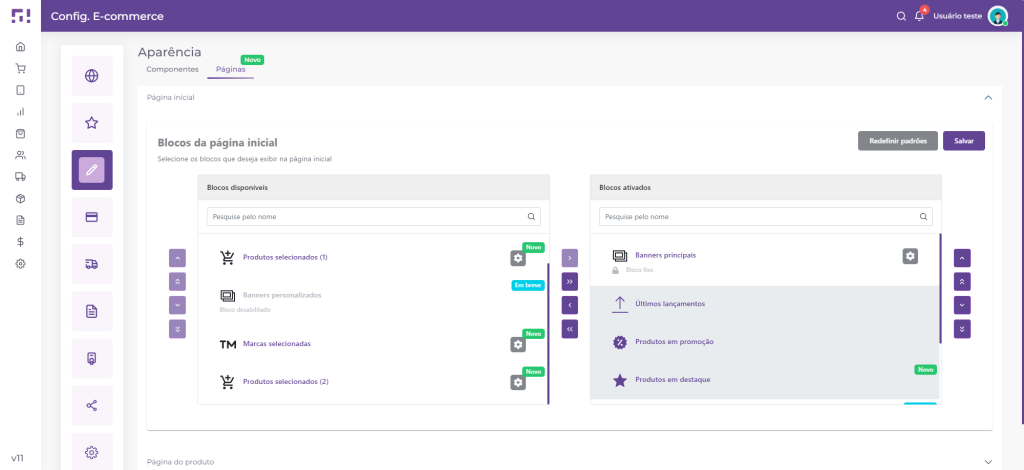
Aparência – Páginas – Página inicial: Bloco de últimos lançamentos
Ativa um slider de produtos para exibir os últimos produtos adicionados no cadastro de produtos da loja. Para ativar o bloco basta enviar para os blocos ativados e salvar.
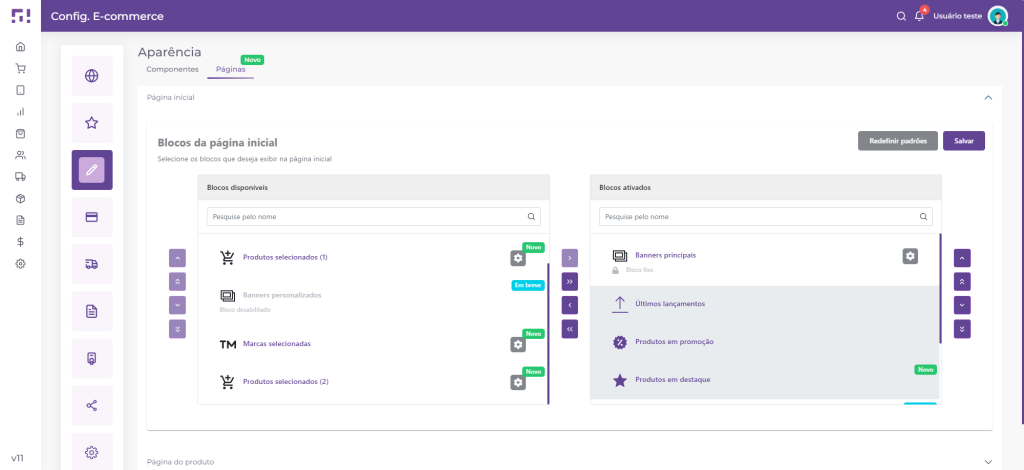
Aparência – Páginas – Página inicial: Bloco de produtos em destaque
Ativa um slider de produtos para exibir os produtos marcados como destaque no cadastro de produtos do ecommerce. Para ativar o bloco basta enviar para os blocos ativados e salvar.
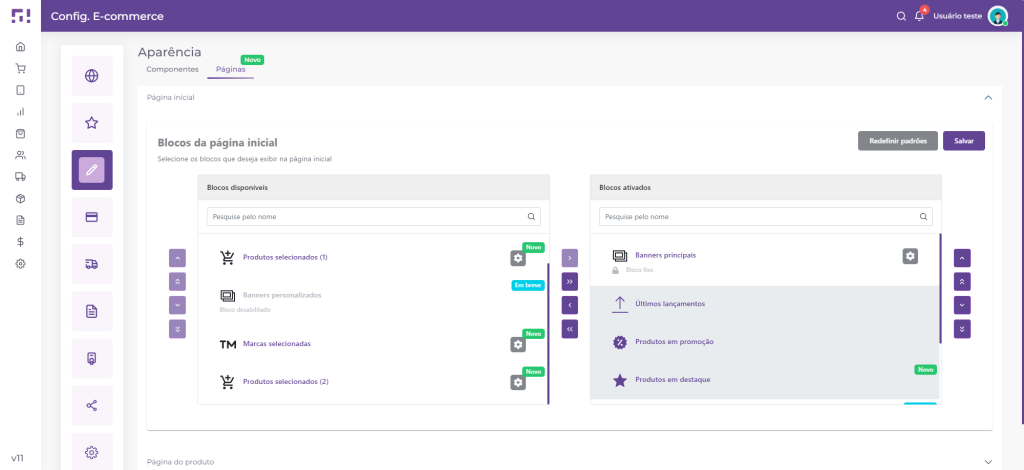
Aparência – Páginas: Página de produtos
É possível ainda ordenar os blocos da página de produtos, basta você ordena-los nos blocos ativados e clicar em “Salvar”.
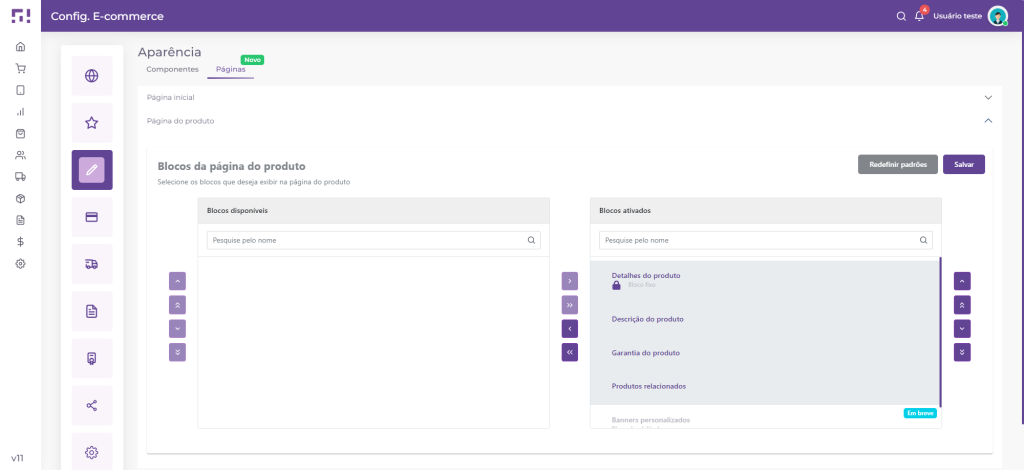
Meios de Pagamento
Podem ser integrados os meios de pagamentos com o Moderbank (onde pode ser habilitado o pix e boleto) ou Safe2Pay (para cartão de crédito).
Para obter sua integração, será necessário entrar em contato com as respectivas empresas para que possa contratá-las e configurar na sua loja virtual, com o token fornecido pela empresa.
Observação: Caso queira integrar com o Moderbank, basta cadastrar a conta bancária dentro do Gestão e selecioná-la na configuração da loja. Selecionando ela, basta ativar o que utilizará (pix, boleto ou ambos).
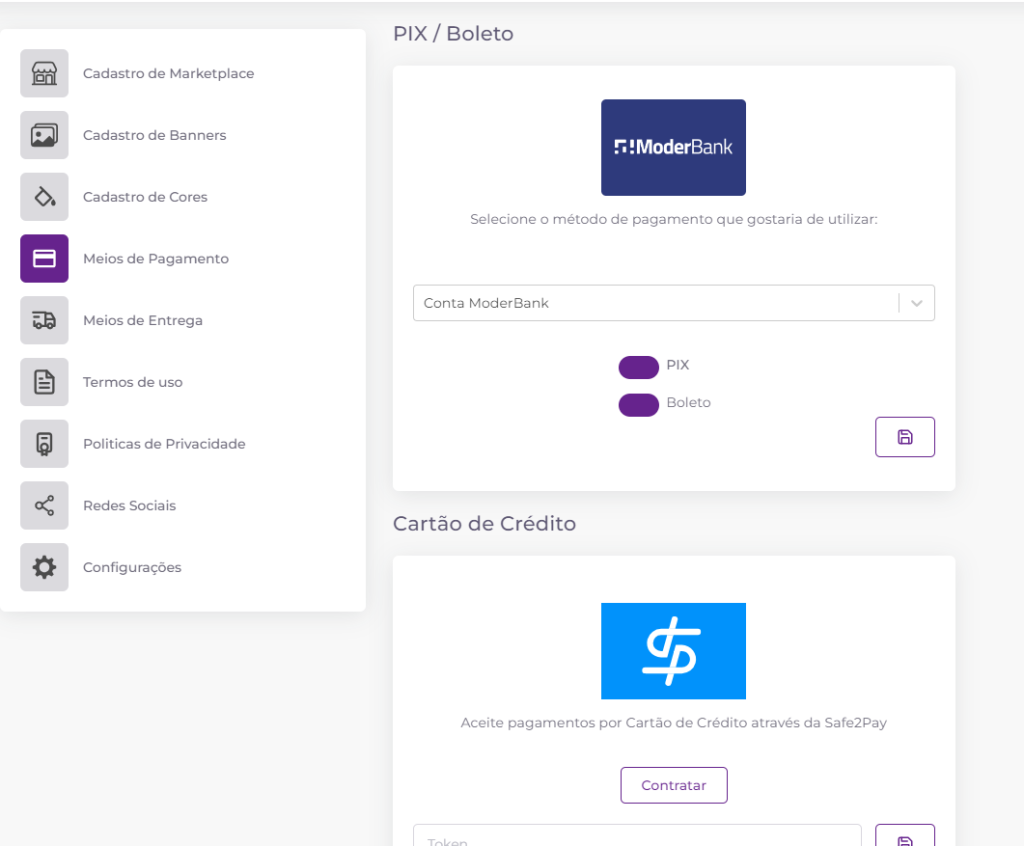
Safe2Pay
Você pode aceitar pagamentos através da integração do Modershop com o gateway de pagamentos Safe2Pay. Atualmente suportamos apenas o formato de venda por cartão de crédito para o canal de venda.
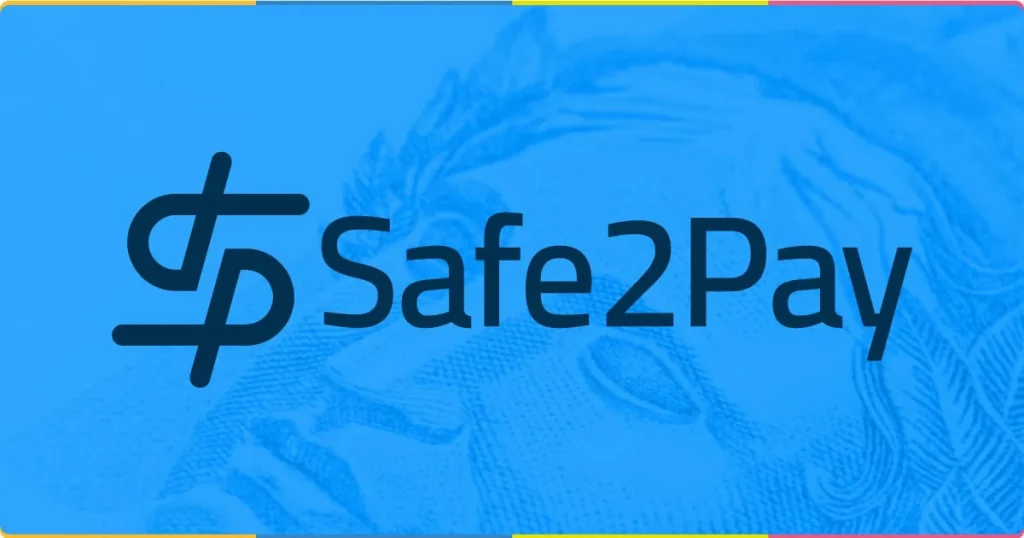
Configuração: Safe2Pay
Ative o parcelamento via integração com o gateway de pagamento. A disponibilidade desse serviço depende de contrato direto com a Safe2Pay, você pode usar nosso link de associado e ter condições especiais para a operação de venda no cartão de débito e crédito, Pix e Boleto. Temporariamente suportamos apenas cartão de crédito.
Acesse esse link e obtenha mais informações.
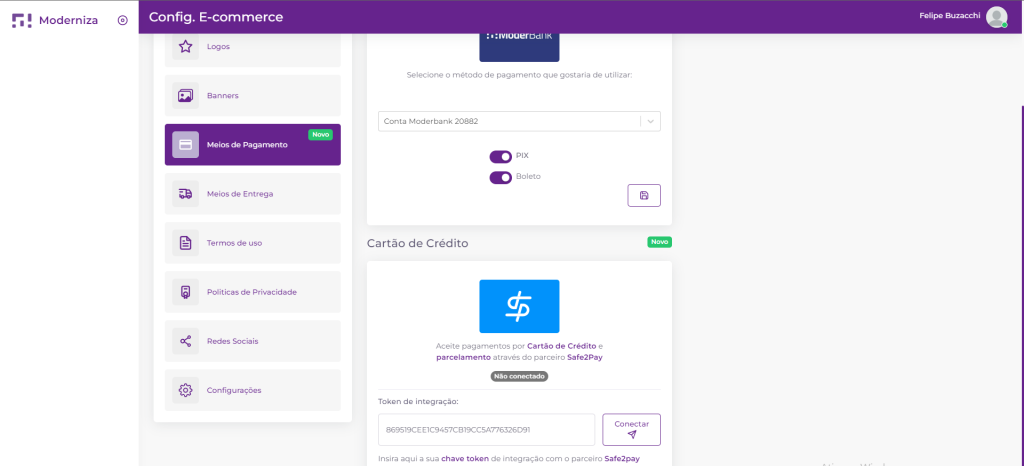
Para você começar a usar basta você inserir o seu token de integração e clicar em conectar para criar uma conexão com o canal de integração.
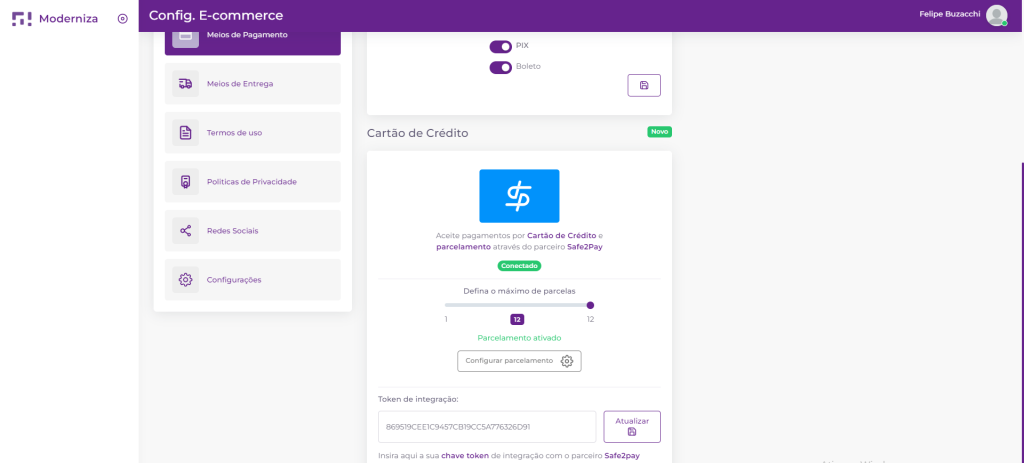
Após você ser conectado com sucesso irá exibir os campos “Defina o máximo de parcelas” para limitar o número máximo de parcelas em uma compra parcelada.
Também é exibido um botão para “configurar parcelamento”, que é integrado ao gestão, ao clicar nele é aberto a configuração do parcelamento no gestão.
Parcelamento: Safe2Pay
Ao se conectar com o canal de integração, é carregada automáticamente as melhores condições para a operação de venda no cartão de crédito basedo no seu perfil cadastrado na Safe2Pay.
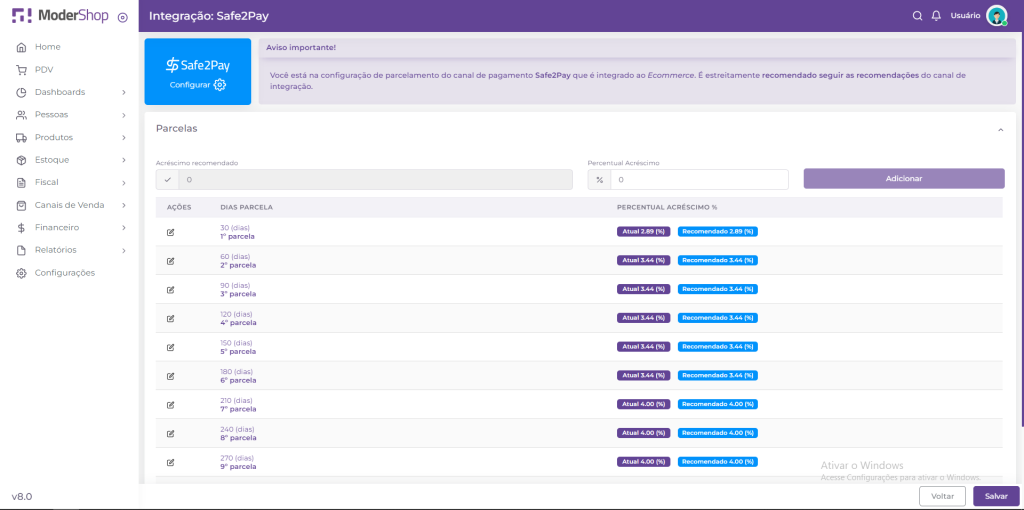
Você pode clicar no ícone de editar na coluna de ações da listagem e configurar o valor utilizado para acréscimo para uma parcela.
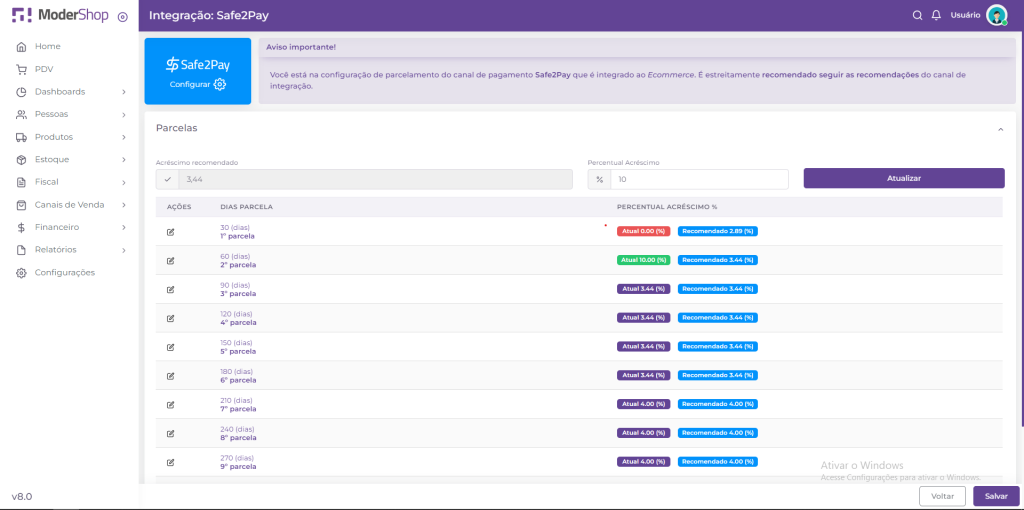
Nós do Modershop, recomendamos estreitamente seguir as taxas de parcelamento do canal de integração para uma melhor experiência.
Importante: Caso o valor de acréscimo seja inferior ao recomendado pelo canal de integração (valor em vermelho), você passará assumir as taxas de acréscimo da operação de venda.
Importante: Caso o valor de acréscimo seja superior ao recomendado pelo canal de integração (valor em verde), o cliente pagará a mais, além das taxas de acréscimos já utilizadas pelo canal de venda.
Importante: O valor minimo para habilitar o parcelamento é de R$ 60 reais em um produto ou carrinho compras, em breve traremos a configuração desse valor.
Meios de Entrega
Onde pode ser integrado duas empresas diferentes, as quais são o Melhor Envio ou Frenet.
Da mesma forma que os pagamentos, será necessário entrar em contato com a empresa para que possa contratá-la e integrar no E-commerce.
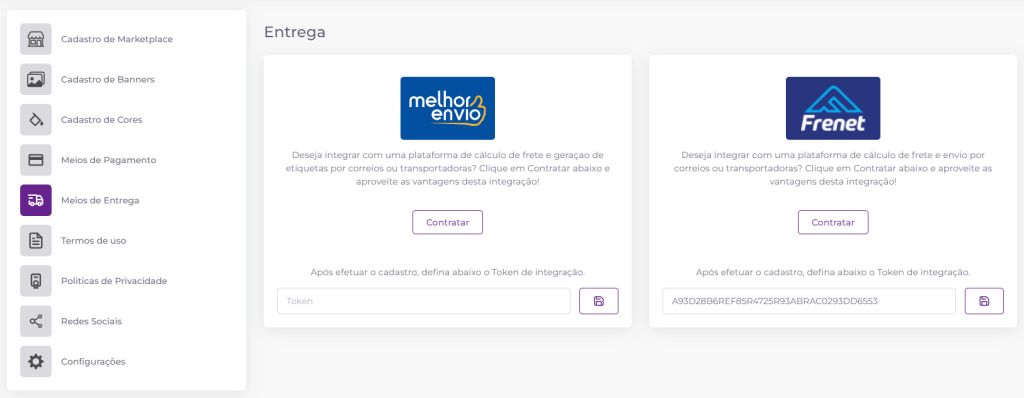
Termos de Uso
Neste campo, podem ser digitadas todas as informações referente aos Termos de Uso e com eles informados, basta clicar em “Salvar” para que estes fiquem registrados.
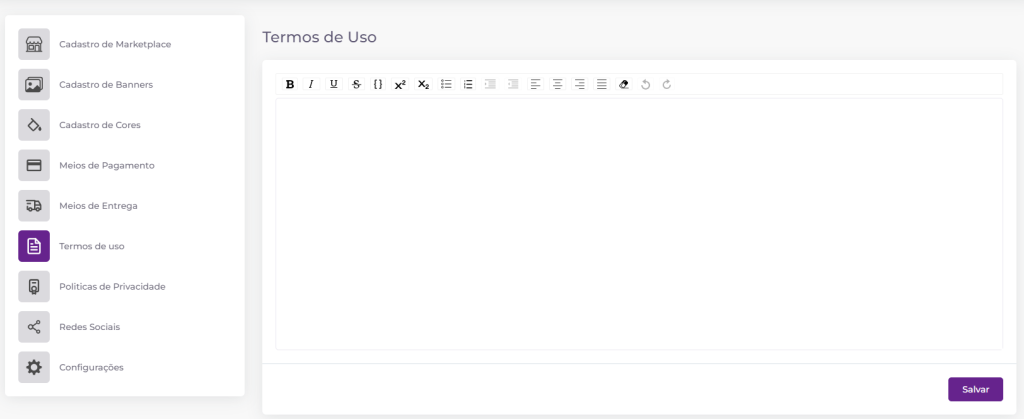
Políticas de Privacidade
Funciona de forma semelhante ao campo dos termos de uso, o qual você pode digitar os dados referente às políticas de privacidade e, com ela informada, basta clicar em “Salvar”.
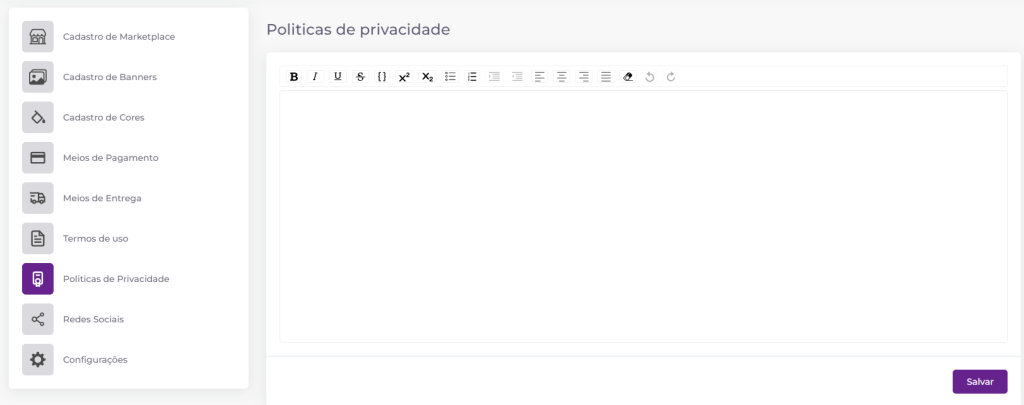
Redes sociais
Para que possam ser sincronizadas todas as suas redes sociais com o E-commerce, onde será informado um arquivo que geramos no sistema para cada rede social e será salvo para que sincronizem na loja.
IMPORTANTE: Para que consiga obter a integração das redes sociais, é necessário ter contas profissionais nas redes que serão utilizadas. Caso haja dúvidas sobre a integração, entre em contato com o suporte.
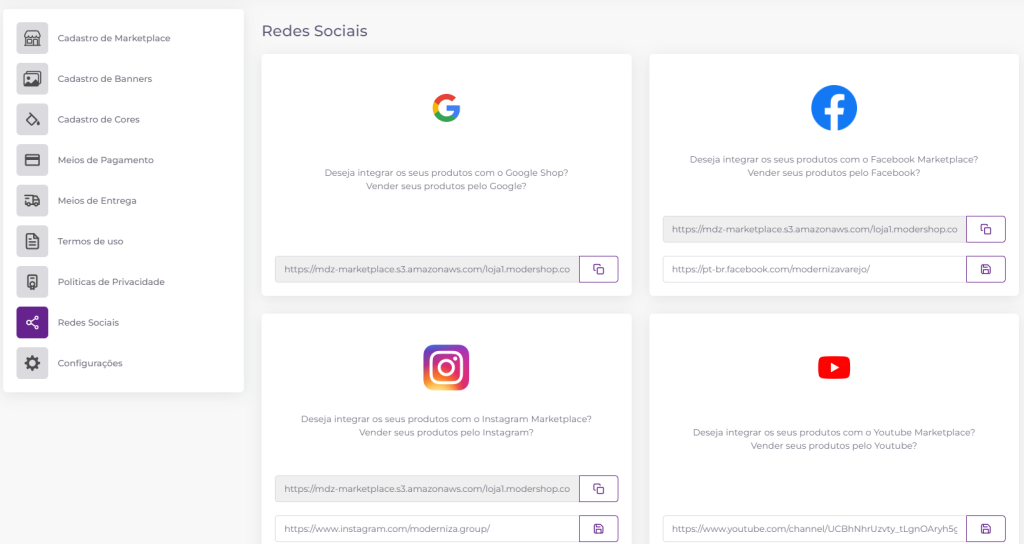
Criando integrações com o Google.
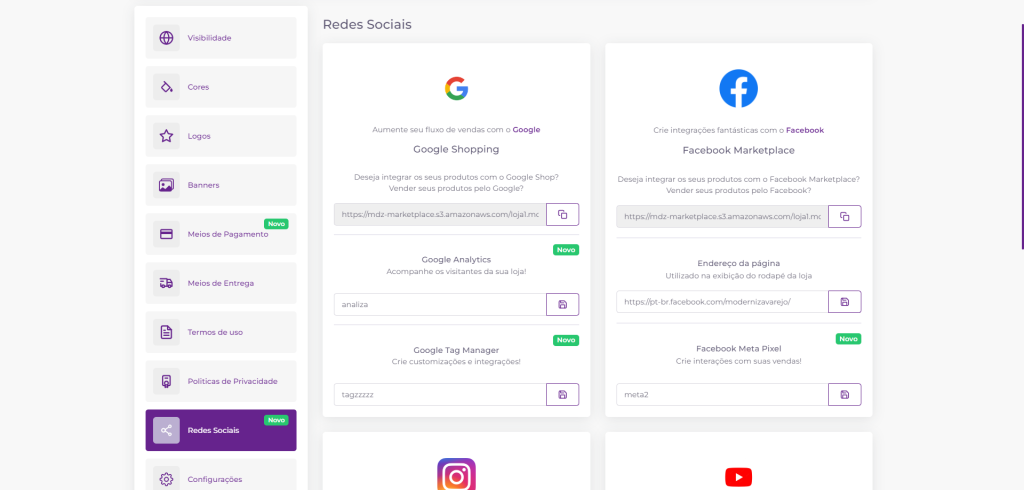
Integrando ao Google Tag Manager
O Google Tag Manager (GTM) é uma ferramenta poderosa que permite gerenciar e implantar tags de marketing (snippets de código) no seu site sem modificar o código.
Colocando em prática
Nesse exmplo de integração iremos utilizar o “AdOpt”, ele é uma ferramenta de conformidade com cookies que ajuda a garantir que seu site esteja em conformidade com a legislação de privacidade. Neste post, vamos mostrar como integrar AdOpt ao seu site usando o GTM.
Configurando o Google Tag Manager
- Criar uma Conta no GTM
- Acesse Google Tag Manager.
- Clique em “Iniciar gratuitamente” e siga as instruções para criar uma nova conta e um contêiner para o seu site.
Configurando AdOpt
- Criar uma Conta no AdOpt
- Acesse AdOpt.
- Crie uma conta e configure seu site conforme as instruções fornecidas.
- Obter o Código de Integração do AdOpt
- Na plataforma AdOpt, vá até a seção de integrações e copie o código de integração fornecido.
Integrando AdOpt com o Google Tag Manager
- Adicionar uma Nova Tag no GTM
- Acesse o GTM e vá até a seção “Tags”.
- Clique em “Nova” para criar uma nova tag.
- Configurar a Tag do AdOpt
- Nomeie a tag (por exemplo, “AdOpt Cookie Consent”).
- Clique em “Configuração da Tag” e selecione “HTML Personalizado”.
- Cole o código de integração do AdOpt na área de texto.
- Configurar o Gatilho
- Clique em “Disparar” e selecione “Todas as Páginas”. Isso garantirá que a tag AdOpt seja carregada em todas as páginas do seu site.
- Salvar e Publicar a Tag
- Clique em “Salvar” e, em seguida, em “Enviar” para publicar suas alterações no contêiner do GTM.
Adicionando Tag ID
Volte ao Modershop, procure o campo “Google Tag Manager” e preencha o campo com seu Google Tag ID.
Testando a Integração
Abra o console do navegador (geralmente pressionando F12) e verifique se o script do AdOpt está sendo carregado sem erros.
Também é possível verificar nos “Logs” que está habilitado ou não a integração.
Integrar AdOpt ao seu site usando o Google Tag Manager é um processo simples que pode ser realizado em poucos passos. Ao usar o GTM, você mantém a flexibilidade de gerenciar suas tags de forma centralizada e sem a necessidade de alterar diretamente o código do seu site.
Para inserir o endereço da página do Facebook no rodapé do ecommerce, preencha o campo do endereço.
Meta Pixel
Para utilizar da integração do Meta Pixel com o Modershop, você pode seguir por dois caminhos, a primeira é fornecendo apenas o código no do Meta Pixel ID no cadastro do ecommerce, ou criando manualmente através da nossa integração do Google Tag Manager com uma tag própria.
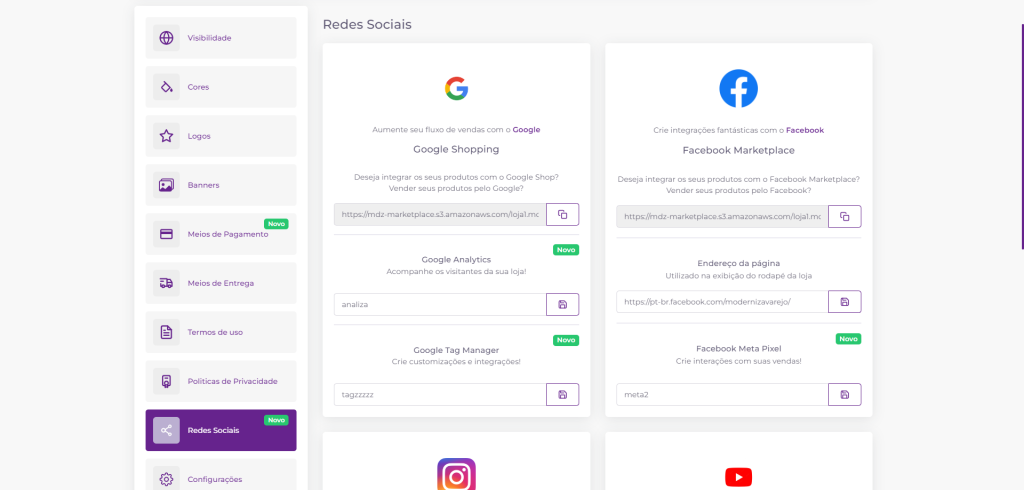
Configurações
Nesta aba, podemos selecionar algumas configurações para a loja.
- Exibir produtos sem estoque: Caso ativado, aparecerá os que estão sem estoque mas não poderão ser vendidos. Caso contrário, não aparecerão.
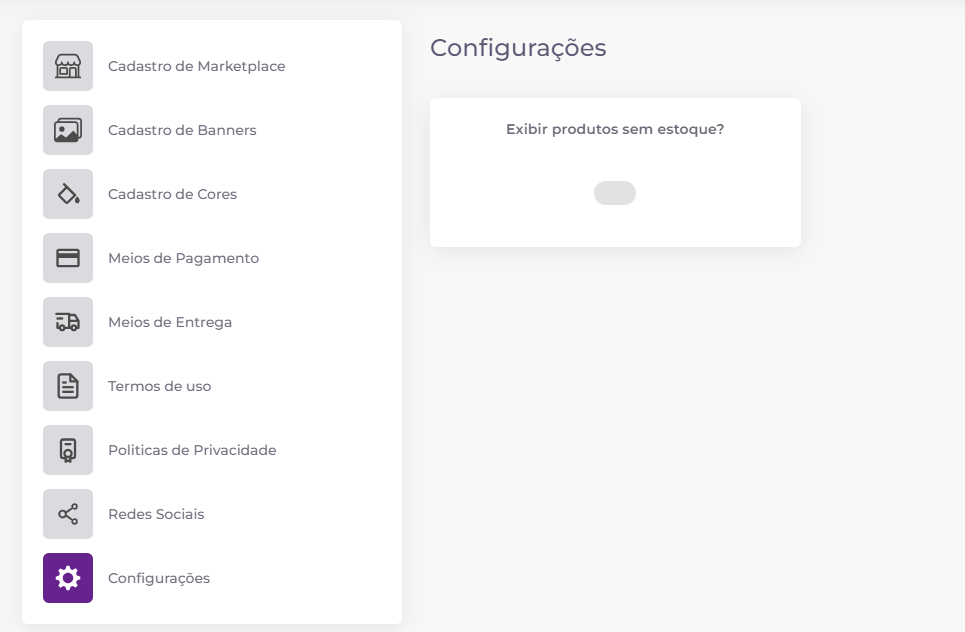
Com o cadastro da loja virtual realizado, poderemos realizar o cadastro dos produtos na loja.
Alteração de endereço
Como o E-commerce é baseado nos dados preenchidos no Plataforma Modershop, seus dados cadastrais e endereços vem da sua organização.
Com a integração inicial finalizada para alterar seu endereço de exibição no E-commerce você deve alterar acessando seu perfil > Editar organização. no canto superior direito.
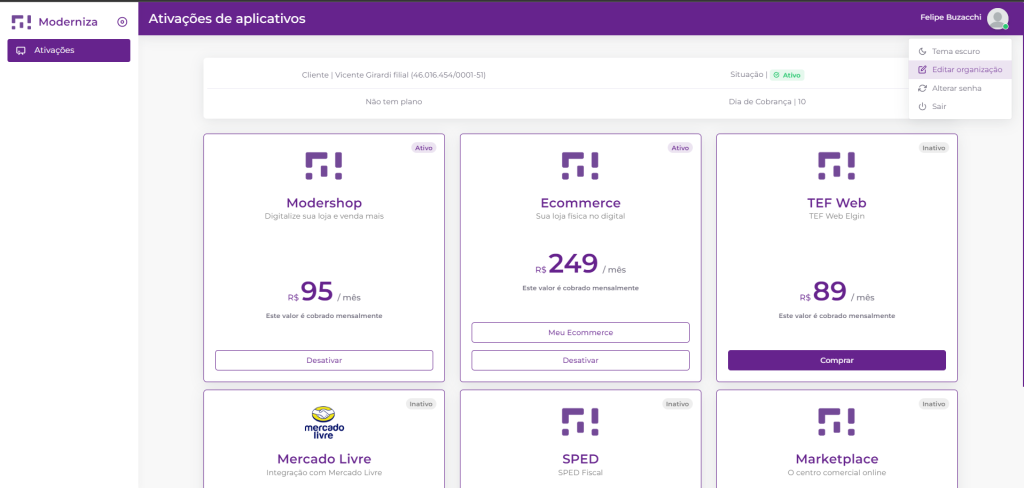
Após acessar a edição da sua organização, basta alterar os dados do endereço e salvar. Assim que o E-commerce for recarregado os dados do endereço no rodapé serão alterados.
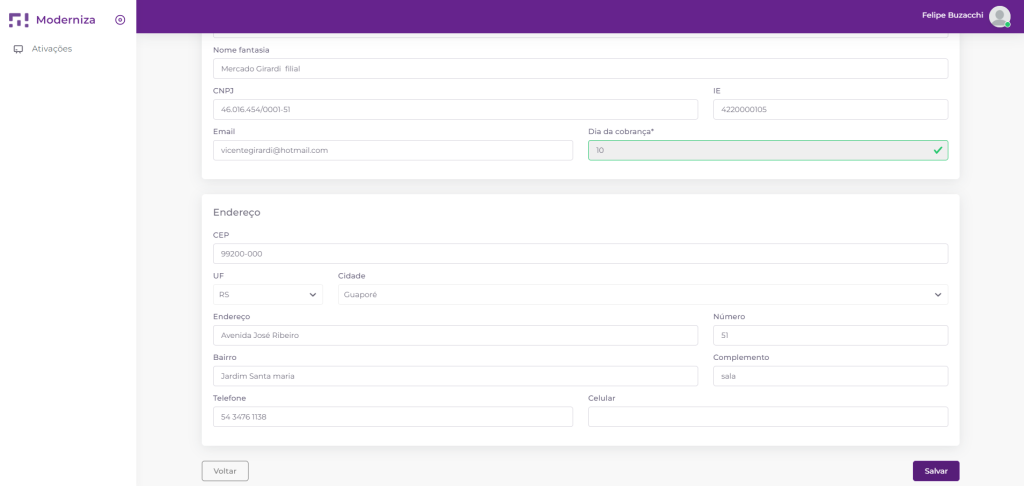
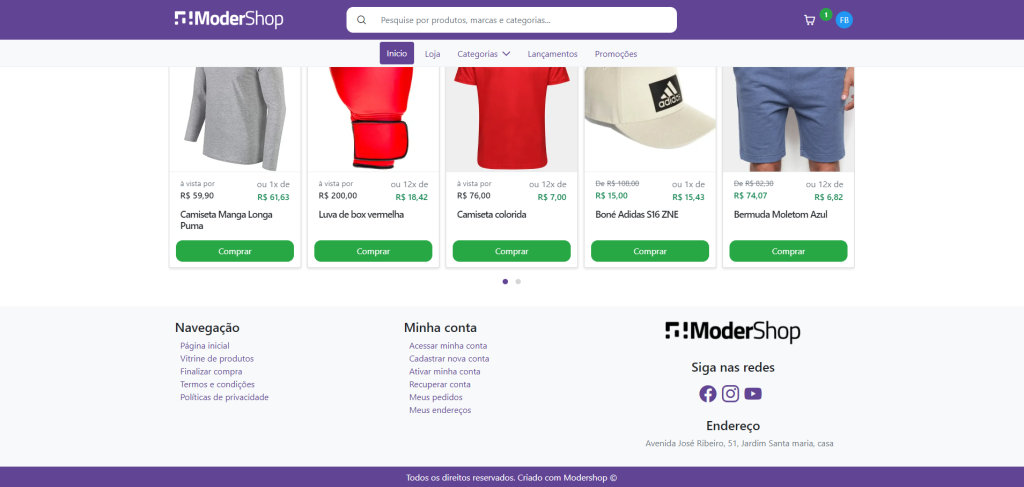
Cadastro de produtos
Para que possamos cadastrar um produto na loja, será necessário todas as informações da aba “Adicionais” no cadastro do produto preenchidas.
Estas informações podem ser preenchidas no momento do cadastro do produto e, caso haja dúvidas sobre isto, pode ser verificado no manual de Gerenciamento de Produtos.
Observação: É de extrema importância cadastrar os produtos com as Categorias e Marcas corretas, separando os produtos dentro destas e cadastrando elas corretamente, pois serão enviadas para o E-commerce e utilizadas como filtros para seus clientes.
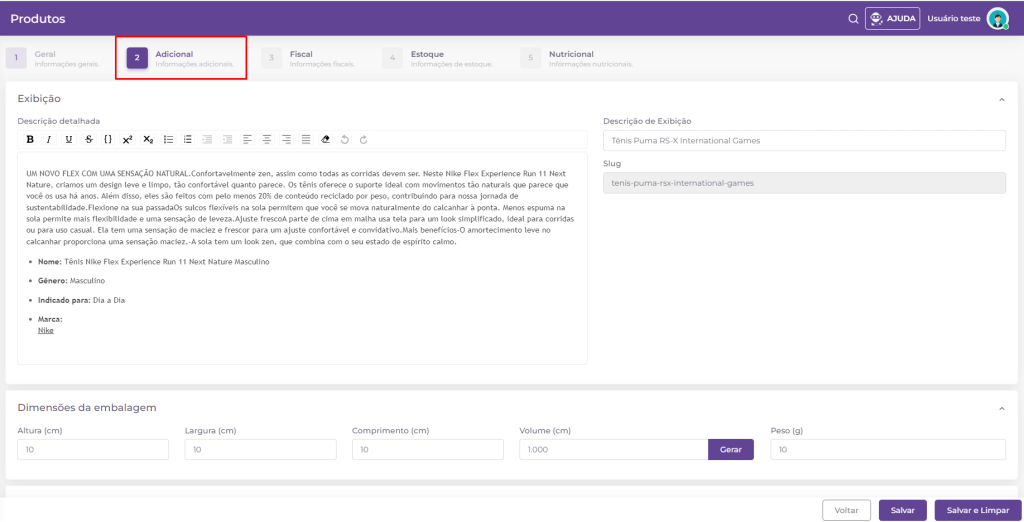
Dentro do cadastro da loja (em Canais de venda > Marketplace > “Visualizar” no e-commerce), teremos um campo exclusivo para selecionar os produtos e selecionar de qual endereço de estoque eles sairão.
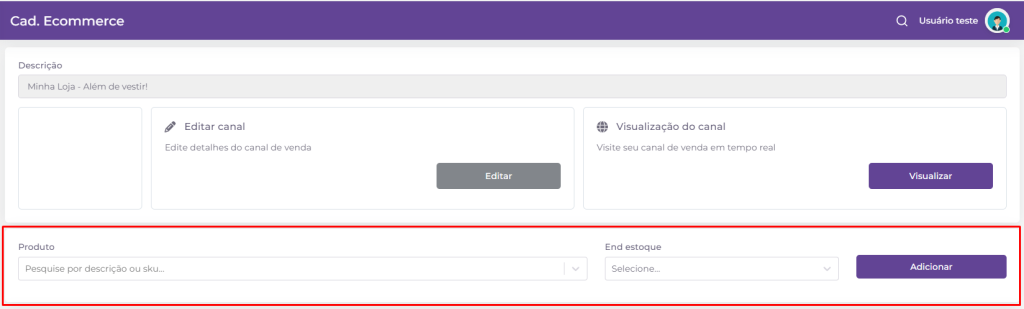
Ao selecionar o produto, basta clicar em “Adicionar” e ele já será enviado para a sua loja.
Os produtos constarão conforme foram cadastrados no Gestão do Modershop, assim como informação de estoque, preços, imagens.
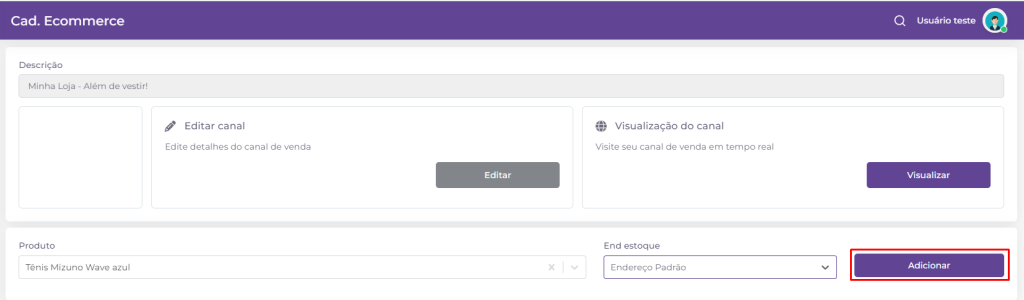
O modelo do seu e-commerce será padrão e constará com o registro dos produtos conforme imagem abaixo, tudo podendo ser adaptado conforme sua logomarca!
Observação: se preferir acesse a loja de demonstração disponível, basta clicar aqui.