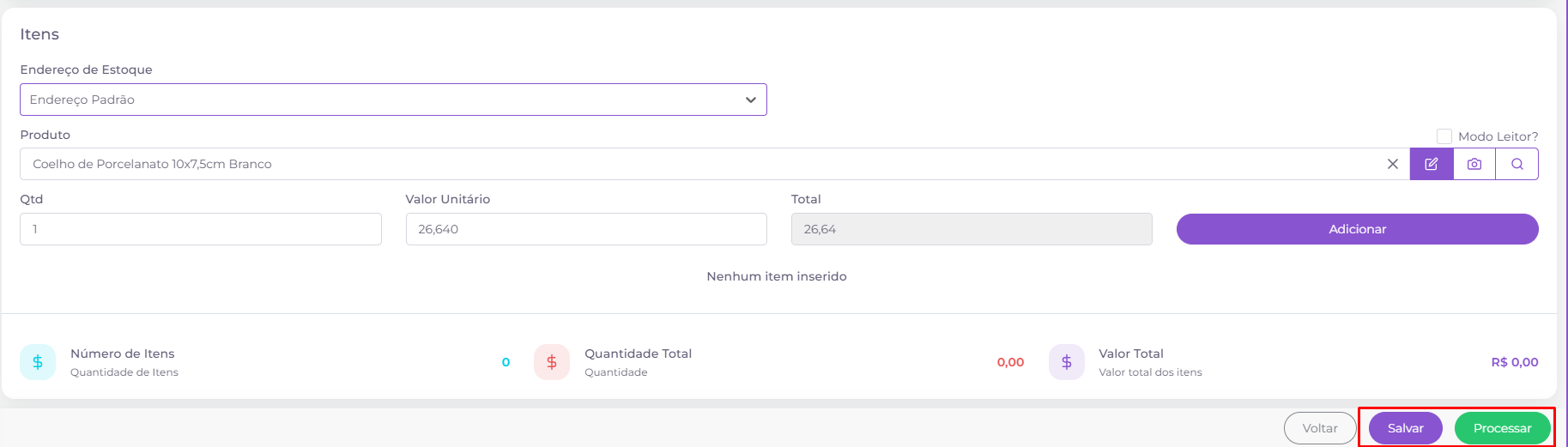O que é
Os documentos de estoque são todas as movimentações realizadas dentro do seu estoque no sistema e cada documento armazena todas as informações da movimentação.
Quando for realizado uma venda, por exemplo, será gerado um documento referente a movimentação do estoque do produto. Este cenário será aplicado às demais movimentações relacionadas com o estoque de seus produtos.
Onde constam
Para localizar, cadastrar ou alterar os documentos de estoque, você irá clicar no menu “Estoque” e clicar novamente sobre o submenu “Documentos”.
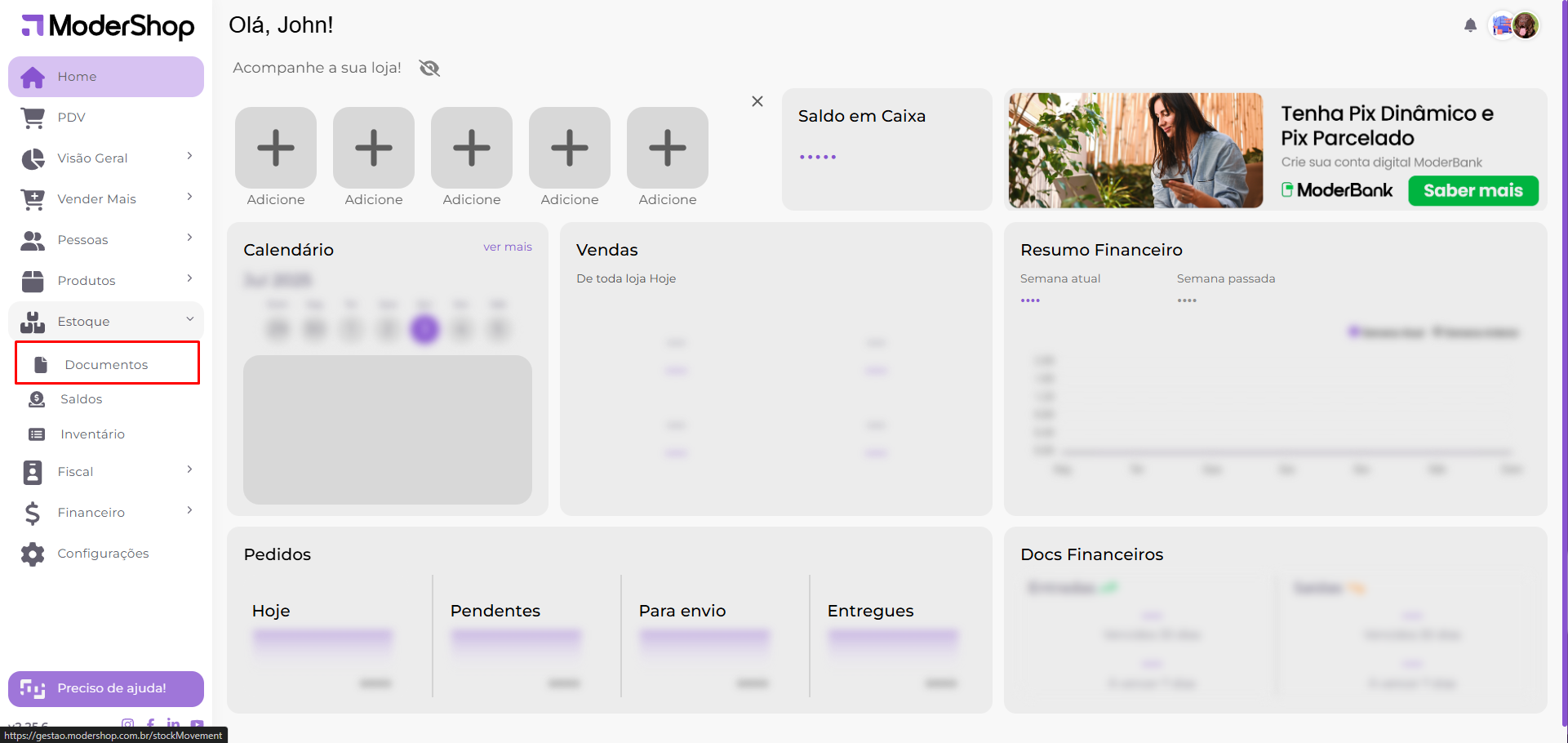
Nesta tela, constará todos os documentos de estoque referente as movimentações realizadas dentro do sistema.
Estes constarão na tela com sua descrição, situação, seu tipo, operação e sua data de realização.
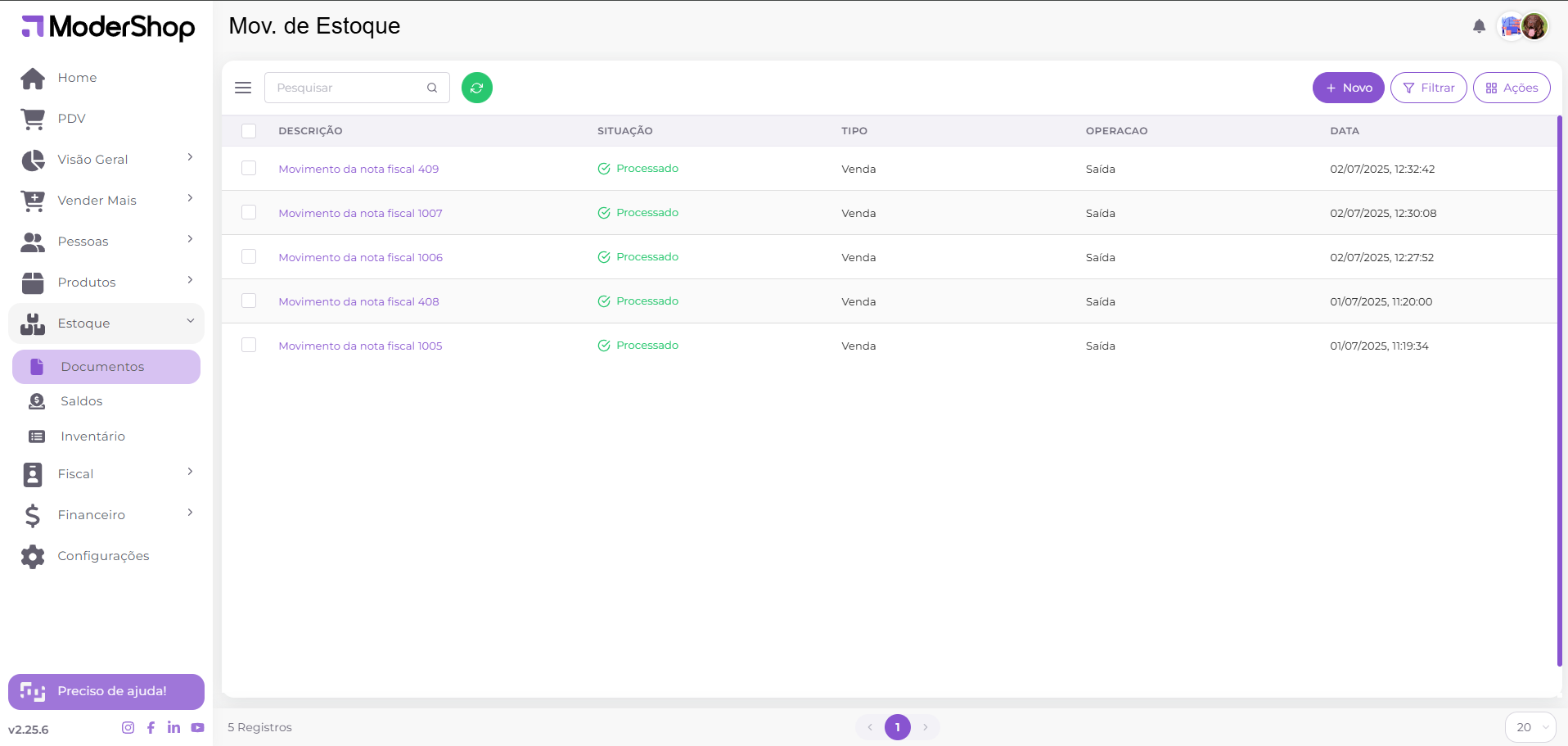
Com o objetivo de verificar os detalhes de um documento de estoque, você pode clicar sobre sua descrição e o sistema abrirá a tela com todas as informações daquela movimentação.

Retornando à tela de documentos, é possível realizar ações na mesma por meio dos botões que se localizam na parte superior à direita.

- “Filtrar”: Constará os filtros que você pode aplicar com o objetivo de verificar as movimentações realizadas por filial, período, endereços e tipos de movimentação, conforme necessidade.
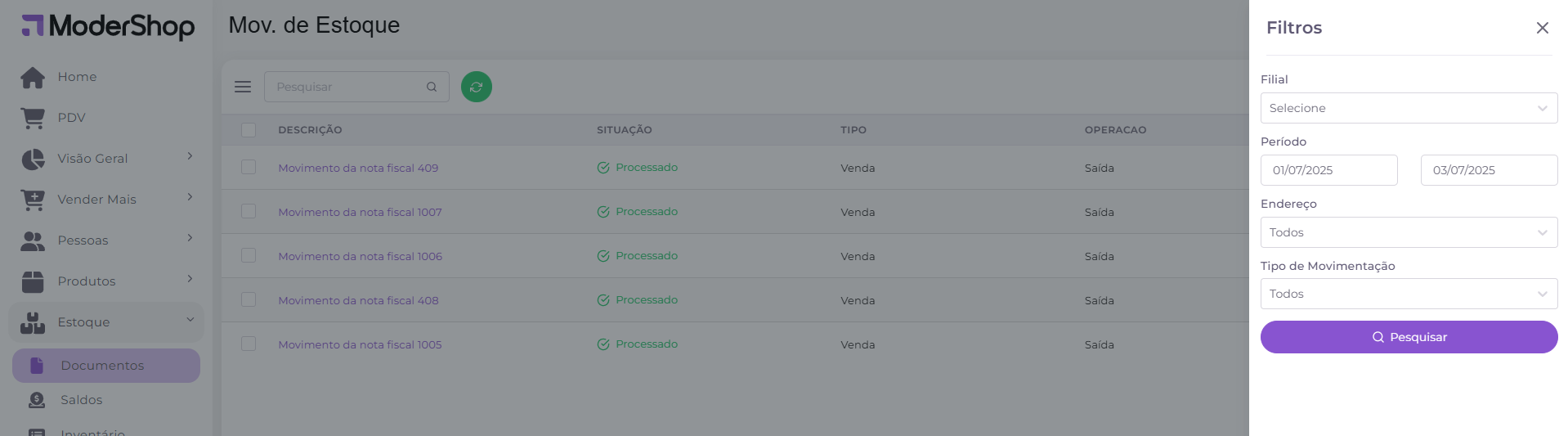
- “Novo”: Aqui aparecerá a tela de cadastro de um novo documento de estoque, o qual tem o objetivo de ser feito uma movimentação manual a fins de ajustes, balanceamento ou até mesmo a importação de estoque.
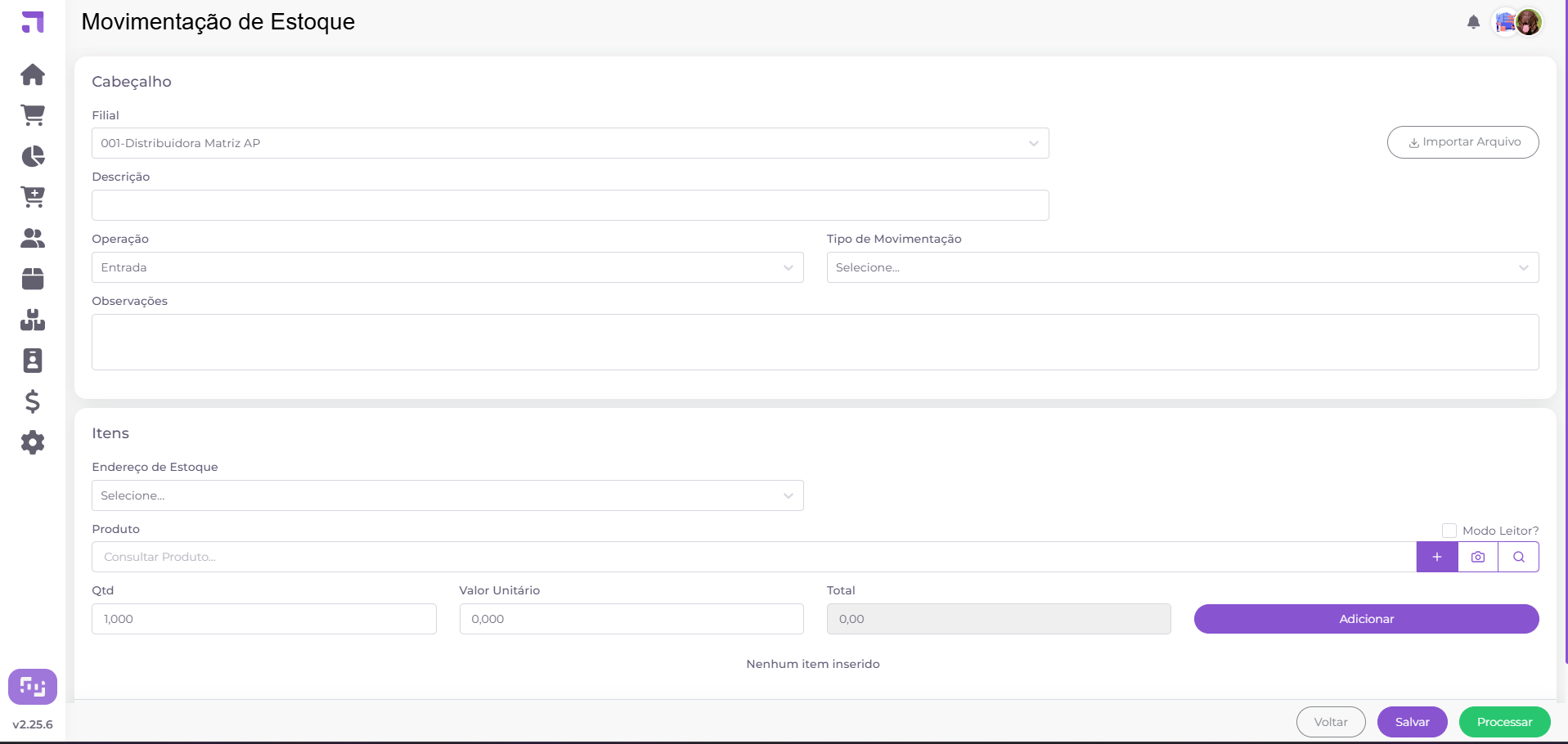
- “Ações”: O botão ações permite o usuário realizar um zeramento total de estoque no local de estoque de acordo com os filtros utilizados.
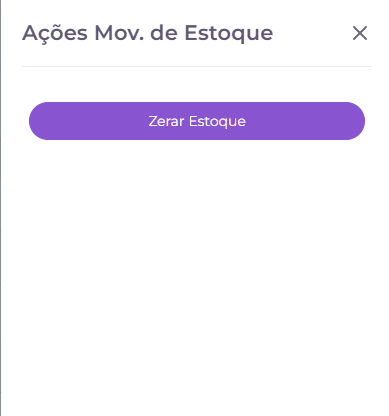
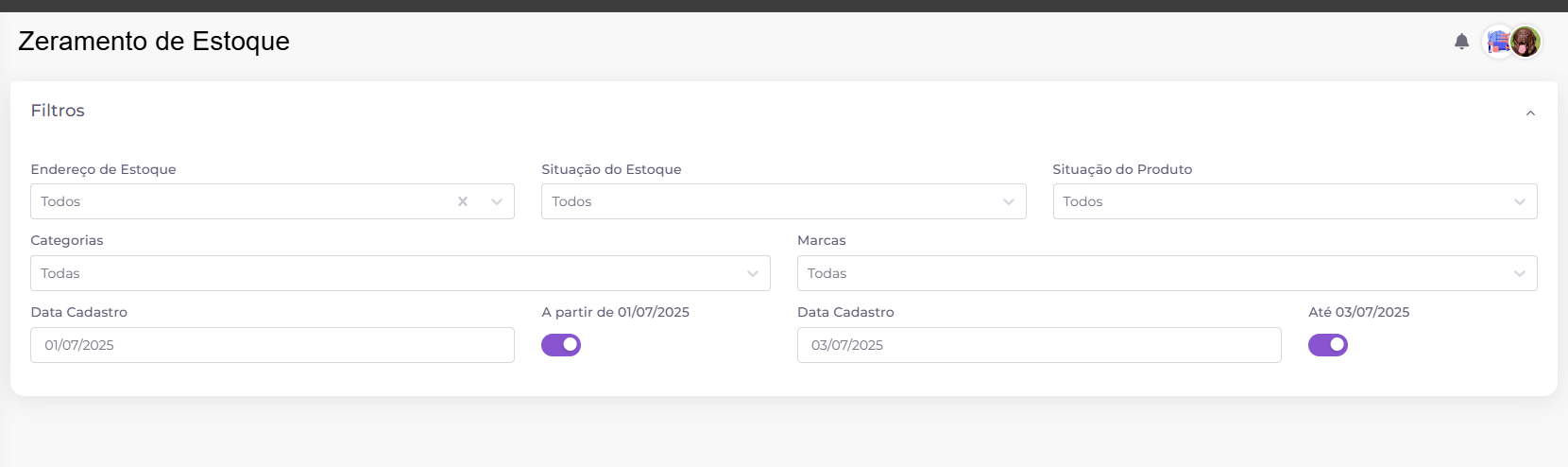
Os filtros que podem ser utilizados são:
- Endereço de estoque: Para selecionar qual endereço de estoque vai ser efetuado o zeramento;
- Situação do estoque: Para poder zerar apenas saldos de estoque em uma situação fixa ou todas. Ex.: zerar somente negativos, zerar somente os positivos ou zerar ambos.
- Situação do produto: se irá zerar o estoque de produtos ativos, inativos ou ambos.
- Categorias: O filtro categorias tem a função de especificar categorias específicas para o zeramento de estoque para não zerar estoque de demais produtos com as demais categorias.
- Marcas: Possui funcionalidade de fazer o zeramento do saldo de estoque de produtos de acordo com a marca do cadastro.
- Data de cadastro: data inicial do filtro de cadastro do produto. Caso habilitar a opção de interruptor ou switch com a descrição “A partir de …” ele permite filtrar com a data inicial de cadastro de acordo com o filtro inserido anteriormente, caso desmarcado vai desconsiderar o filtro inicial buscando todas as datas;
- Data de cadastro: data final do filtro do cadastro. Também há como habilitar a opção de interruptor ou switch com a descrição “A partir de …” que habilita o usuário filtrar pela data final de cadastro. Caso desmarcado também irá desconsiderar os dados inseridos no filtro final buscando todas as datas.
Cabeçalho
Nesta aba você pode informar a filial que terá esta movimentação, o tipo de movimentação, os quais já vêm pré-cadastrados para o uso, descrição e, se necessário, observações.
Você pode informar outro tipo de movimentação, por meio do cadastro destas. Com relação a este cadastro, você pode conferir no manual de Tipos de Movimentação.
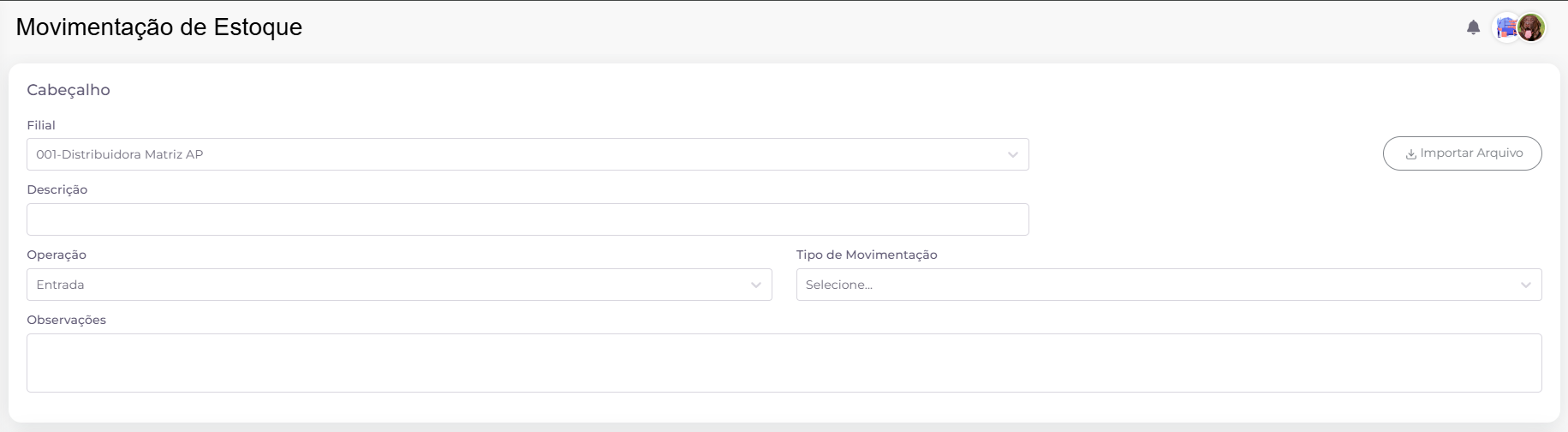
Para selecionar a filial e tipo de movimentação, você irá clicar sobre a caixa de seleção que consta abaixo de seu subtítulo. Para informar a descrição e observação, basta clicar sobre sua caixa de digitação e digitar os dados.

Itens
Aqui você irá informar os dados produtos que terão movimentação, os quais são:
- Endereço de estoque: onde será realizado a movimentação;
- Produto: onde você pode clicar sobre a caixa de seleção e digitar seu SKU, código de barras, nome, procurar por ele ou cadastrar um novo produto, se necessário;
- Quantidade do produto: quantidade a ser inserida na movimentação;
- Valor unitário: neste aparecerá o valor de custo do produto, o qual você pode editar.

Para selecionar o endereço de estoque, pode clicar sobre a caixa de seleção e clicar novamente sobre a opção desejada. Já para informar a quantidade e valor unitário, basta clicar sobre os campos abaixo de seus respectivos subtítulos e digitá-los.
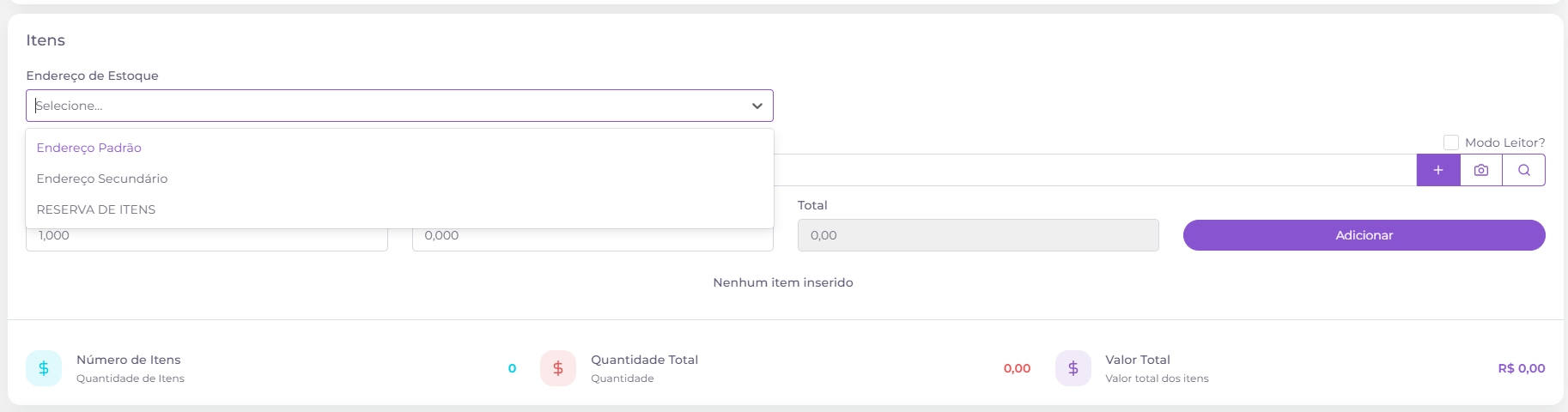
No campo do produto, ao lado direito da caixa de seleção, haverá o botão com o ícone de adição (+) e, caso clicado sobre ele, aparecerá a tela de cadastro de um novo produto.

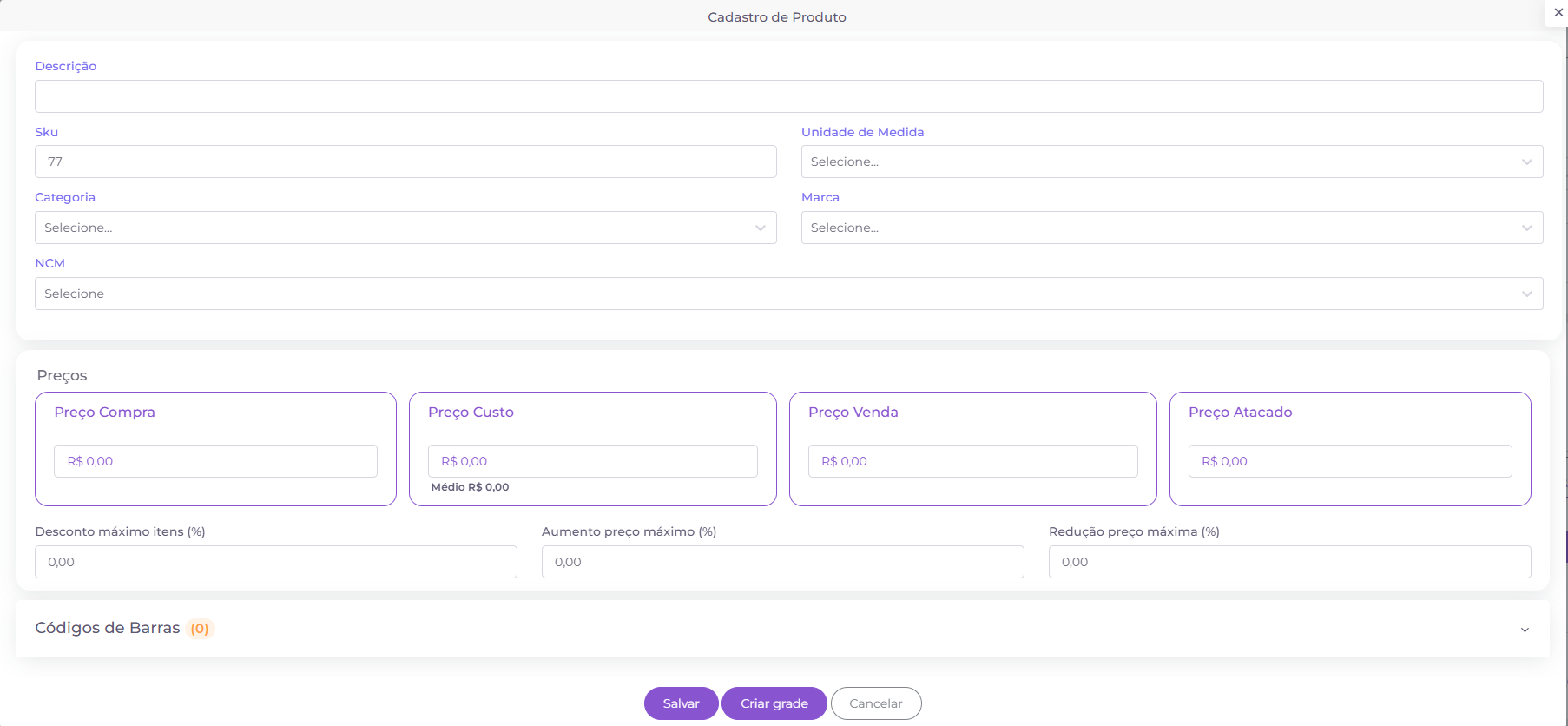
Além do botão de cadastro de produto, temos o botão com o ícone de lupa. Onde, após clicado, você poderá pesquisar seu produto e inserir o mesmo na aba de itens, clicando no ícone de seleção.
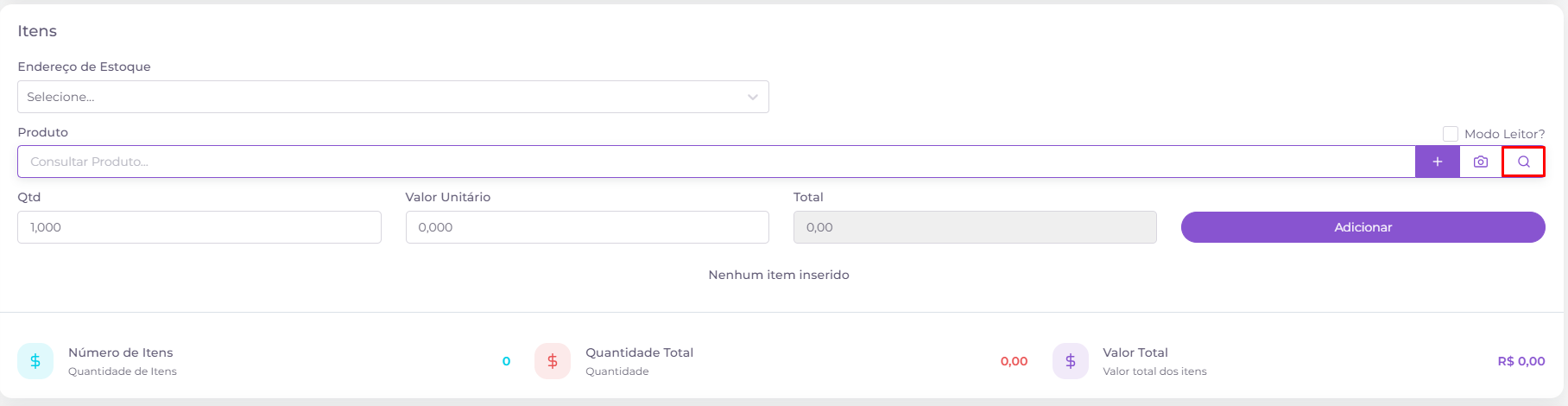
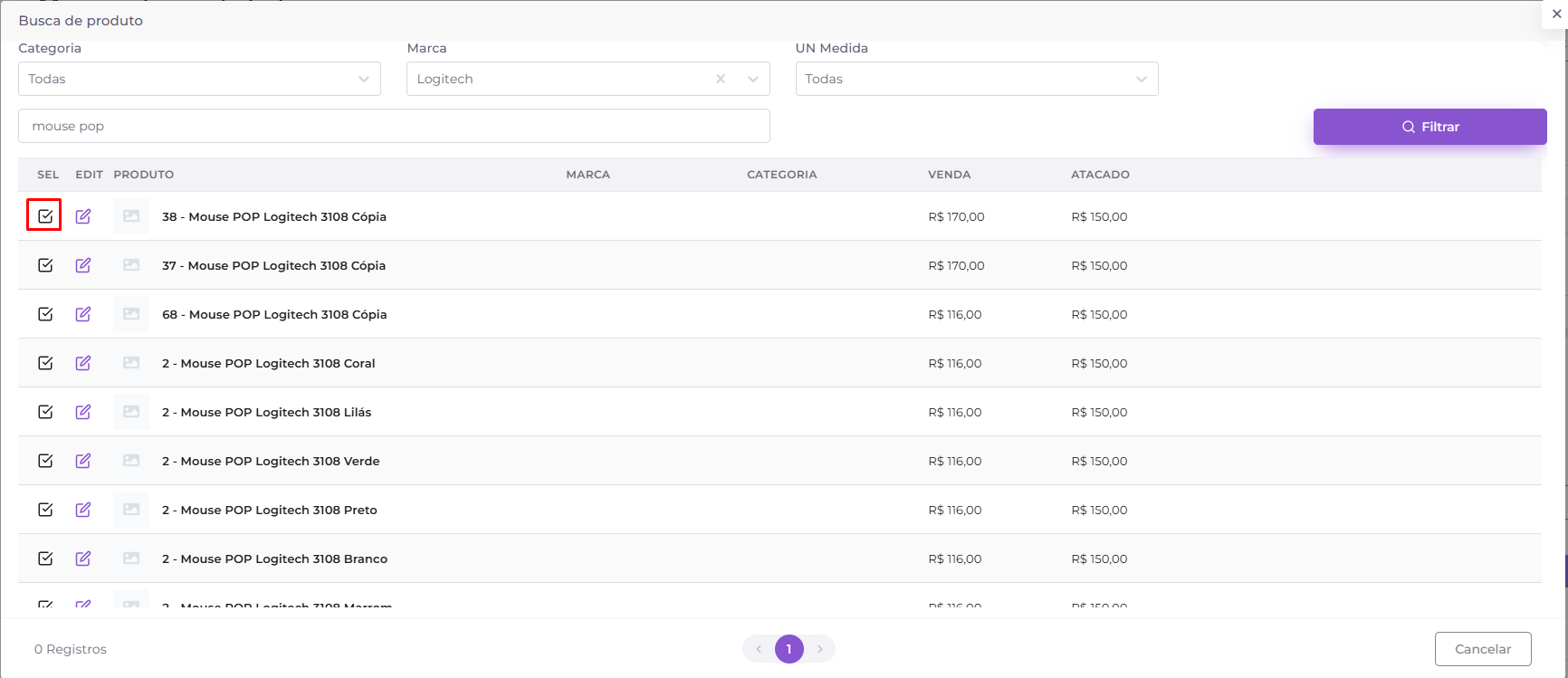
No campo de inserção do produto há também uma caixinha denominada “Modo Leitor” que ao ser habilitada o cliente pode adicionar os produtos bipando o código de barras que o sistema vai adicionar os mesmos com quantidade 1 sem precisar de clicks adicionais.
A função de câmera pode ser utilizada em ambientes mobile, ao ser habilitada o sistema vai usar a câmera do dispositivo como leitor de código de barras.
Com os produtos informados, basta clicar em “Adicionar”. Como resultado, este será salvo em seu documento de estoque.
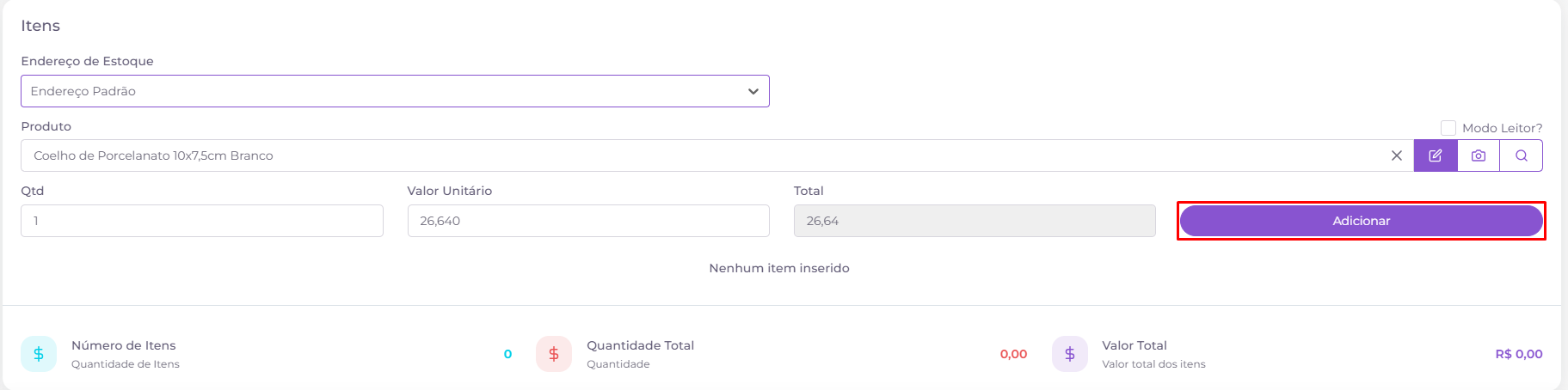
Ademais, no cadastro de um documento, podemos importar a planilha de estoque com os dados dos produtos e quantidade na aba de itens. Esta pode ser aplicada em uma migração de dados, em um ajuste de estoque, dentre outros.
Para importar a mesma, você irá clicar sobre o botão “Importar arquivo”, selecionar a planilha de importação específica que temos com os dados dos produtos e estoque informados. Com isso, os dados serão lidos pelo sistema e informados no documento de estoque.
Caso queira saber mais sobre a importação de estoque através da planilha, clique aqui.
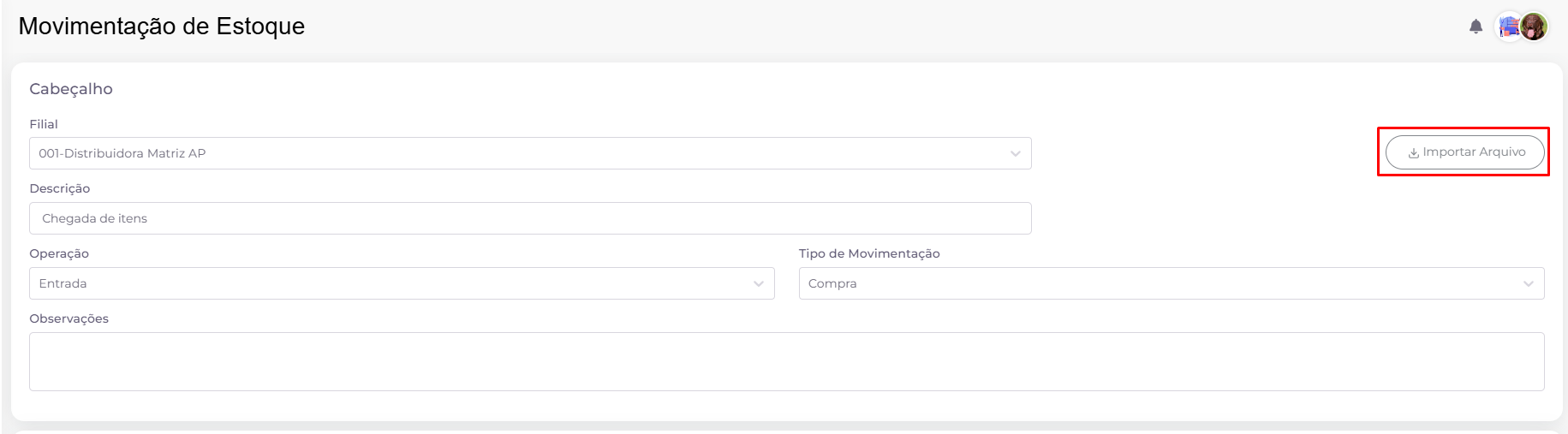
Com os dados do cabeçalho e itens informados, para salvar o documento e finalizar o mesmo em outro momento, você pode clicar em “Salvar”. Para que o documento seja processado, basta clicar em “Processar” e o sistema realizará a movimentação em seus itens.