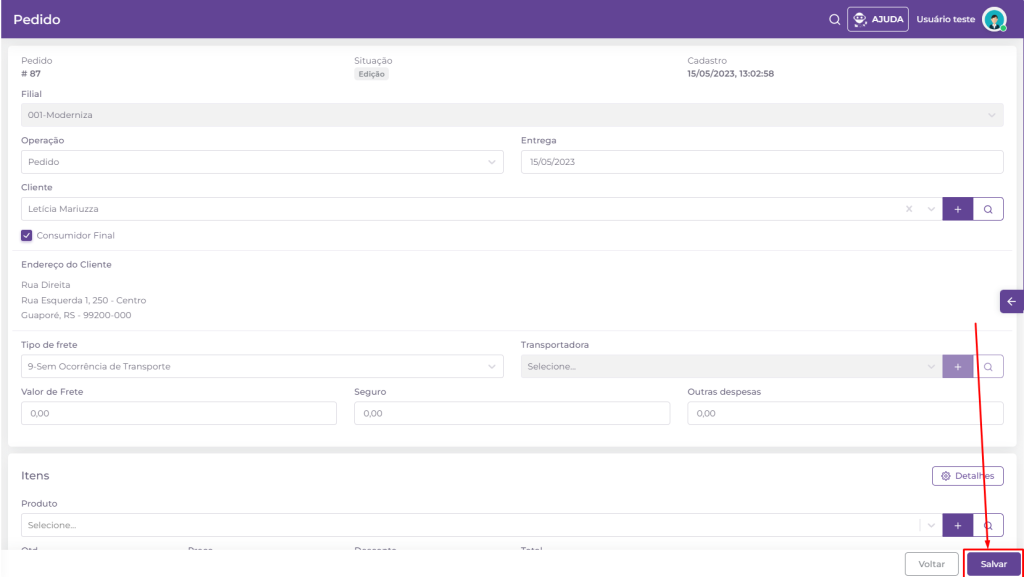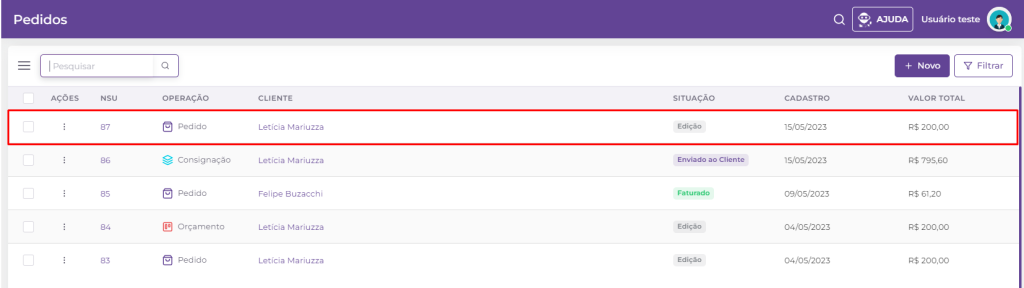Neste módulo teremos a gestão das consignações, orçamentos e pedidos de vendas, realizados pelo Gestão, integrações ou vindos do Ecommerce nativo.
Para localizar este, iremos no menu “Canais de Venda” e clicar sobre o submenu “Pedidos”.
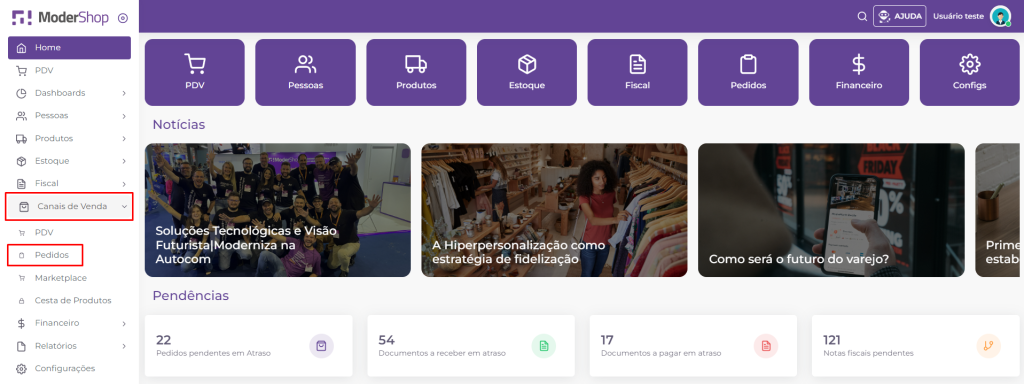
Ao acessar esta tela, constará todos os pedidos, orçamentos e consignações realizadas no sistema no período do primeiro dia do mês até o dia atual.
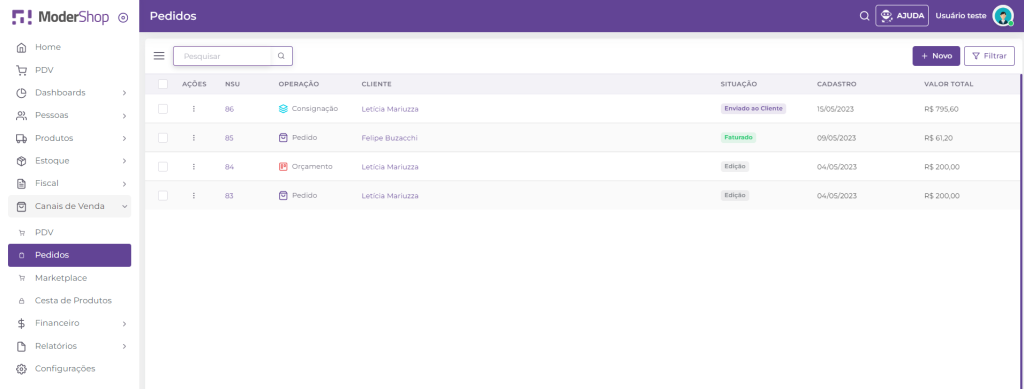
Inicialmente, ao abrir a tela de pedidos, podemos visualizar algumas informações iniciais de cada pedido realizado em nosso sistema, sendo elas:
- Operação: pode ser pedido, orçamento ou consignação.
- Situação: a situação em que o pedido se encontra, podendo ser:
- Edição;
- Liberado;
- Cancelado;
- Nota Pendente: quando a nota está em edição ou rejeitada;
- Faturado;
- Pendente;
- Enviada ao cliente;
- Retorno do cliente;
- Aguardando conclusão;
- Concluída;
- Aguardando Retirada;
- Aguardando Pagamento.
- Pagamento: como consta o mesmo, podendo ser:
- Não informado;
- Pagamento Autorizado;
- Pagamento informado.
- Entrega: pode ser não informada ou objeto entregue;
- Origem: onde foi gerado este pedido, podendo ser ERP, ou seja, feito no Gestão (tanto pelo PDV quanto pela tela de pedidos), Ecommerce ou Mercado Livre;
- Cadastro: quando o pedido foi cadastrado.
- Valor total: o valor total do pedido.
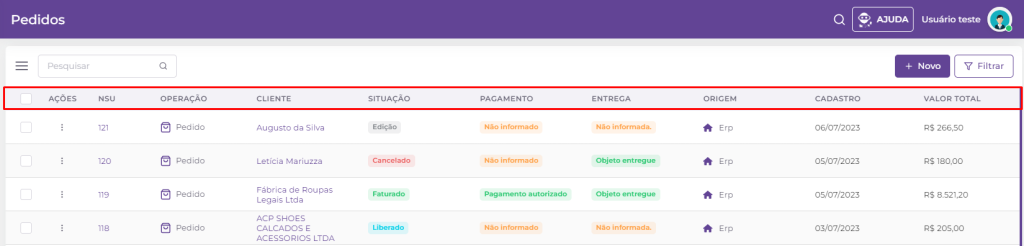
Por meio desta tela, será possível realizar algumas ações e criação de novos registros, os quais falaremos em seguida.
Ações em mais de um pedido
Com o botão de 3 pontos que consta ao lado da caixa de pesquisa, podemos selecionar vários pedidos e realizar algumas ações por meio dele.
Para isto, basta marcar o checkbox dos cadastros e clicar sobre os 3 pontos para realizar ações nestes selecionados.
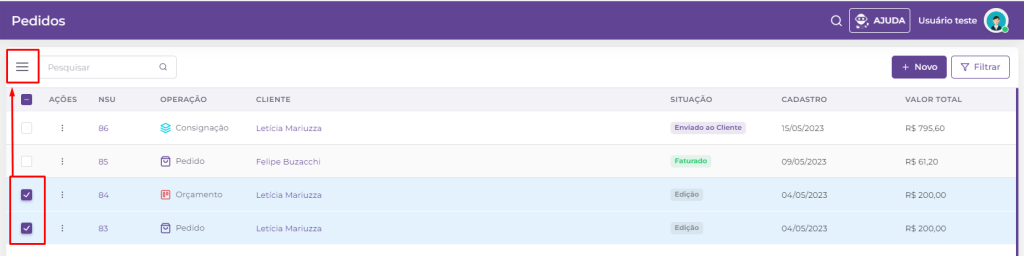
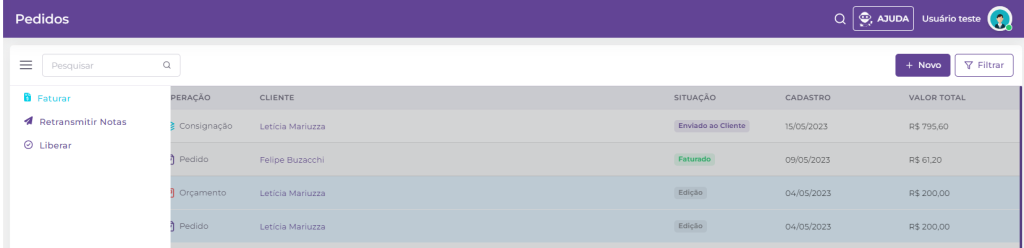
Ações da listagem
Por meio dos 3 pontos da listagem, ao lado esquerdo do NSU, podemos realizar uma ação específica para o pedido em que foi clicado, as quais serão adaptadas conforme a situação.
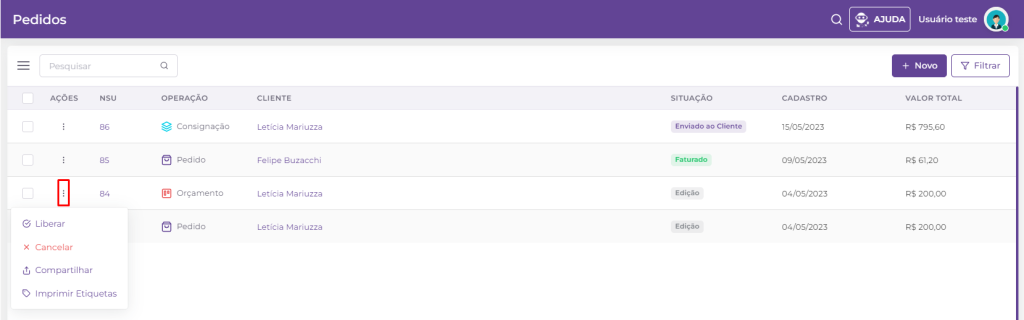
- Liberar: aparecerá somente se o pedido esteja com a situação “Edição” e este você utilizará para poder faturar o pedido posteriormente.
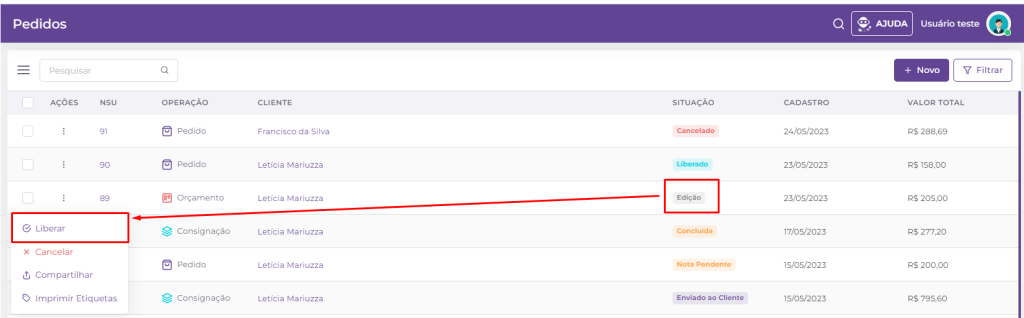
- Cancelar: onde o pedido será cancelado.

- Compartilhar: onde aparecerá o modo de finalização selecionado anteriormente na Configuração da Filial e você pode encaminhar o pedido por onde preferir.

- Imprimir etiquetas: o sistema trará todos os itens e quantidade, conforme foi informado no pedido. Para imprimir, basta selecionar a configuração da etiqueta e clicar em “imprimir”.
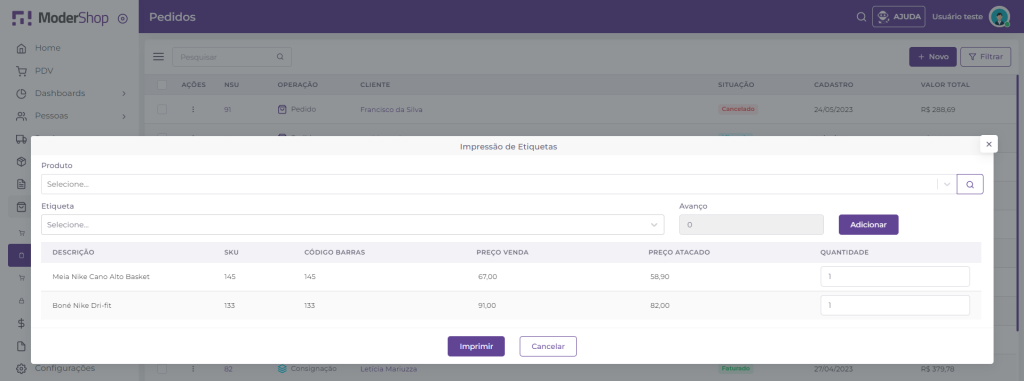
- Faturar: aparecerá para pedidos com a situação “Aguardando pagamento”. Clicando neste, o pedido será faturado e será alterado sua situação.
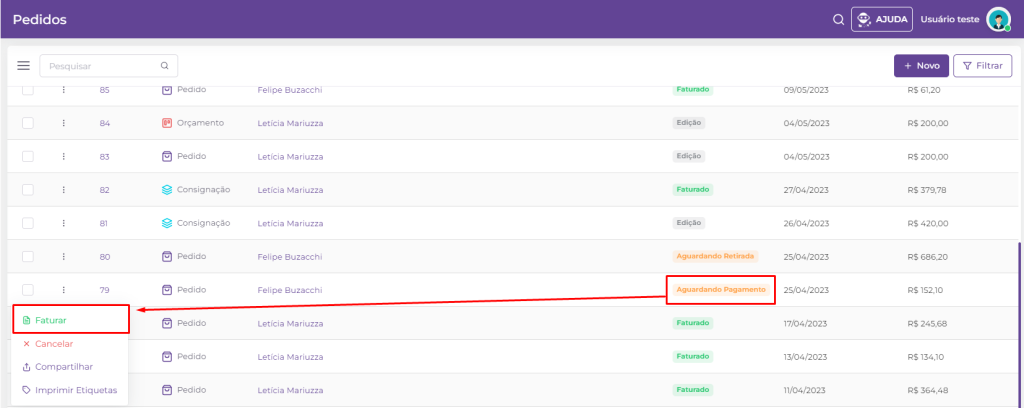
- Ver nota: constará quando o status do pedido for “nota pendente” e com ele, você será direcionado para a nota em questão, a fins de finalizá-la.
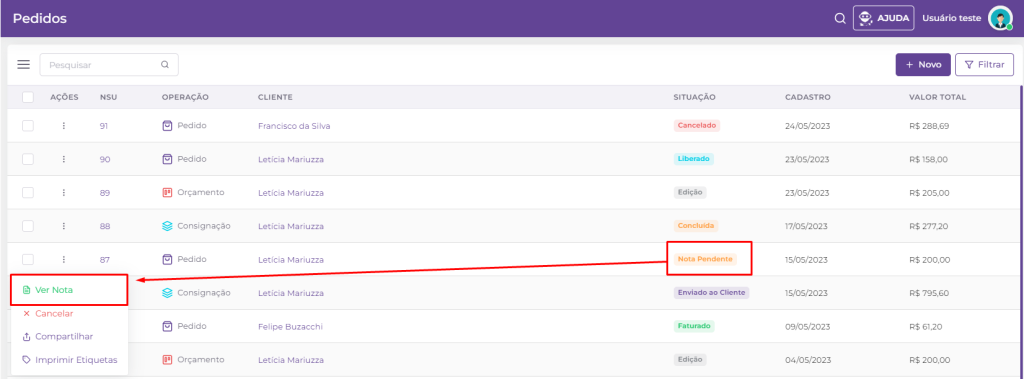
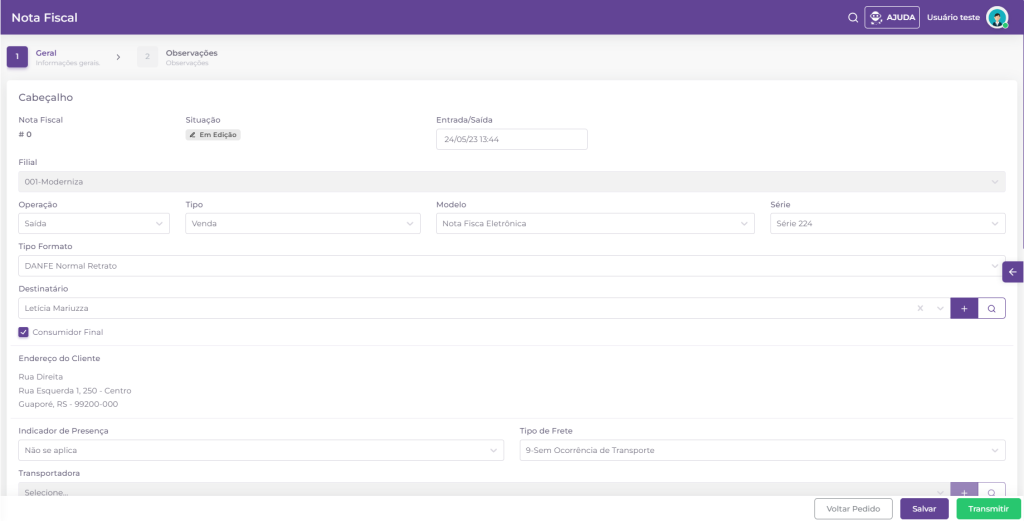
Filtrar
Este botão constará no canto superior à esquerda da listagem. Onde, se clicado, você pode aplicar filtros para que possa localizar certos registros dentro desta tela.

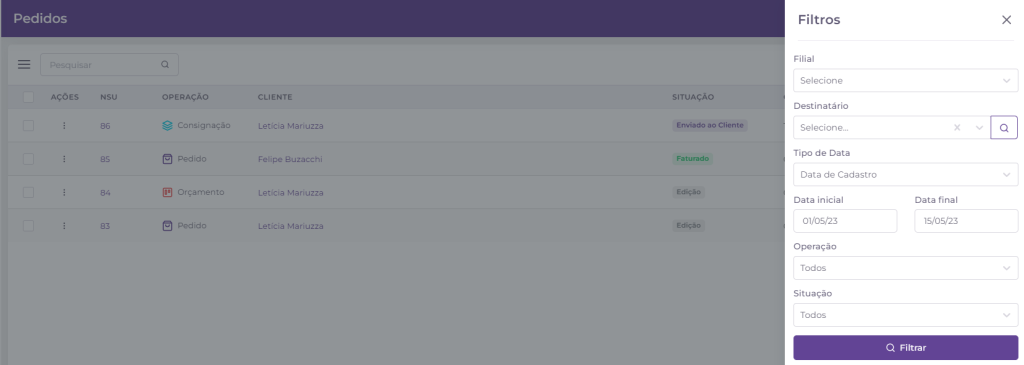
Novo
Pode ser feito o cadastro manual de um novo orçamento, pedido de venda ou consignação através deste.
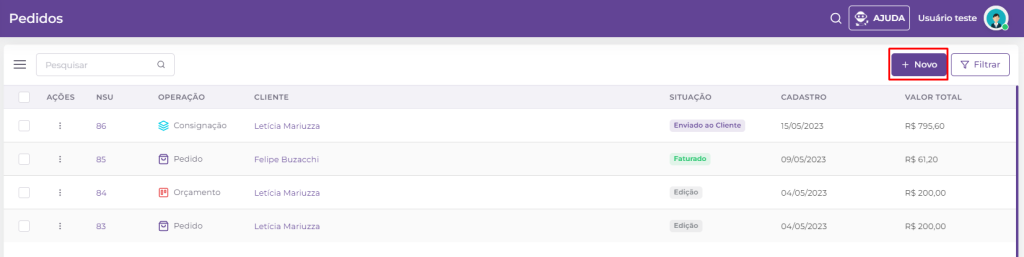
Após clicar sobre o botão, aparecerá a tela de cadastro. Nesta, teremos algumas informações para o preenchimento do registro.
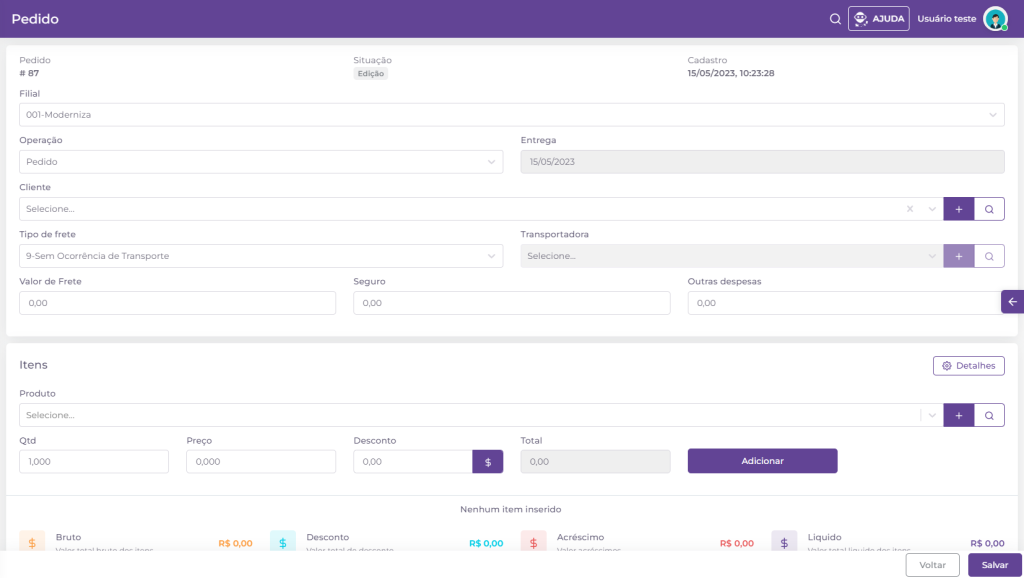
- Cabeçalho
Aqui informaremos a operação do registro (se será pedido, orçamento ou consignação), filial, cliente, data de entrega, informações de frete e outras despesas. Para que possa informá-las, basta clicar sobre seu campo e selecionar sobre a informação que deve constar.
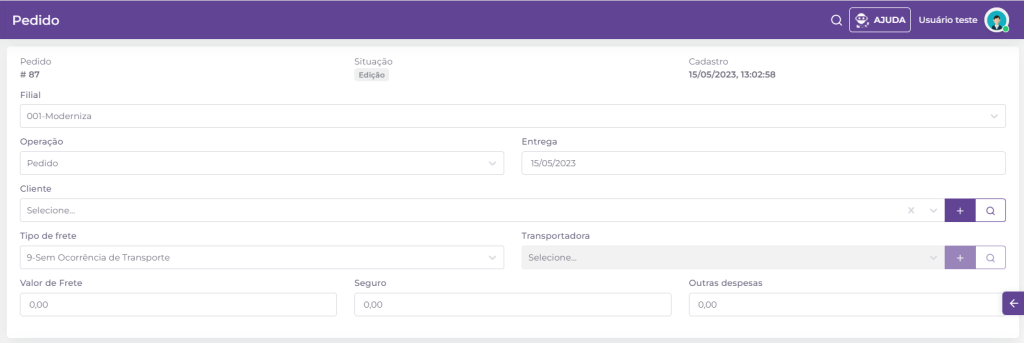
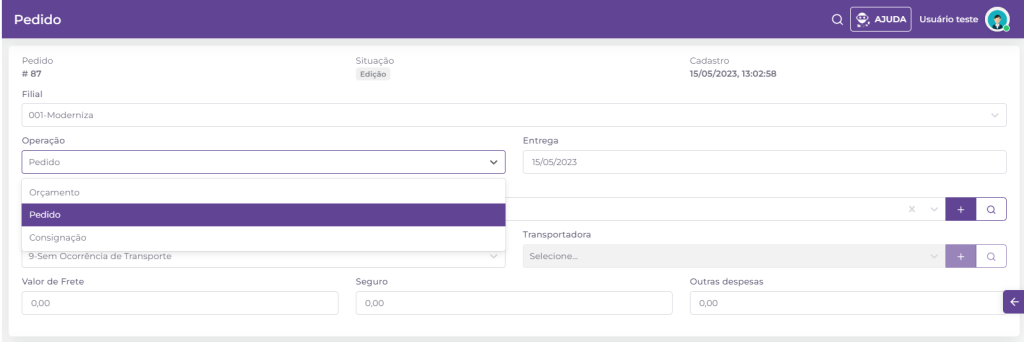
- Itens
Onde será informado os produtos da operação que está sendo realizada. Para selecionar o item, você clicar sobre a caixa de seleção com o título “Selecione”, clicar no ícone de lupa ou cadastrar um novo produto.
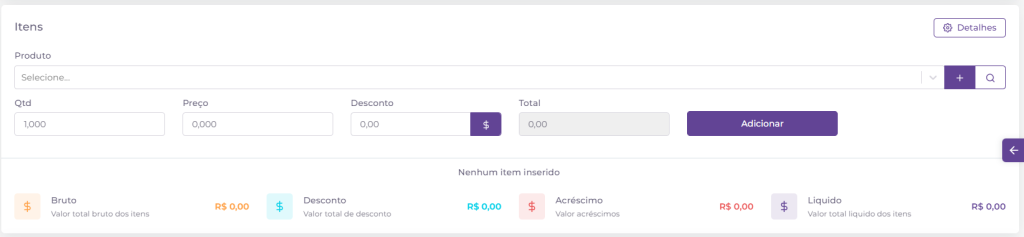
Ao selecionar, podemos ter a informação da quantidade, preço, desconto através dos campos com seus respectivos títulos, além de informar seus impostos e detalhe de cada item.
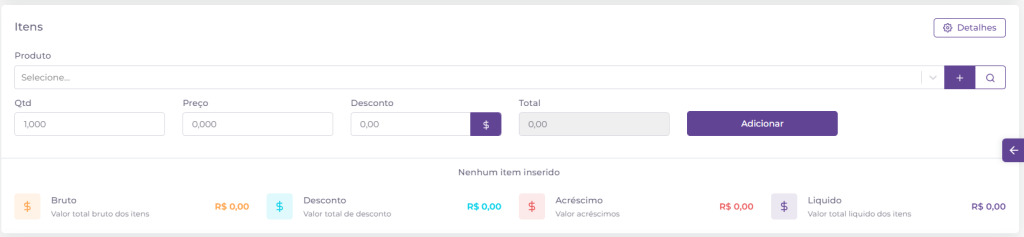
Após informar os dados do item, basta clicar em “adicionar” para que o produto seja salvo no seu pedido e você possa selecionar outros.
- Totais
Você pode conferir os valores da nota e suas tributações, caso sejam informadas.

- Observações
Haverá dois campos para preenchimento, sendo eles: “observações do pedido” e “observações da nota”, os quais você pode informar as observações necessárias para este pedido em questão, sendo somente para o pedido ou somente para a nota.
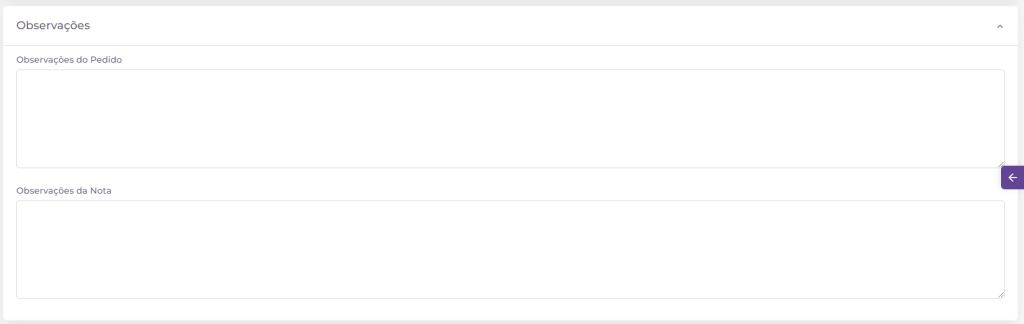
- Pagamentos
Onde você tem a possibilidade de informar os meios de pagamentos deste pedido. Caso não sejam informados no momento do registro, poderão ser informados no momento do faturamento deste.
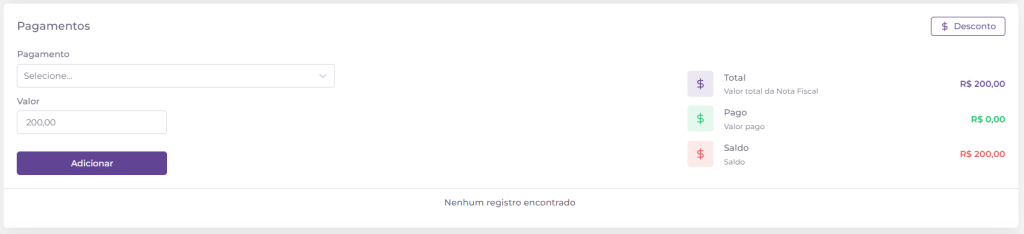
- Ações do pedido
No momento da edição/cadastro de um novo pedido, constará um ícone de flecha no canto direito da tela, ao centro, onde, se clicado, aparecerá todas as ações disponíveis para você realizar a partir deste pedido, conforme operação selecionada.
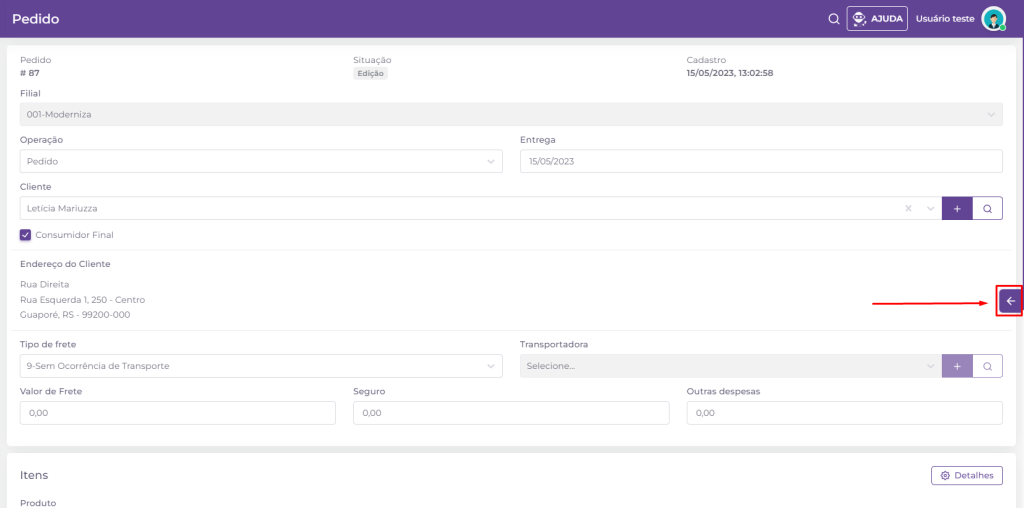
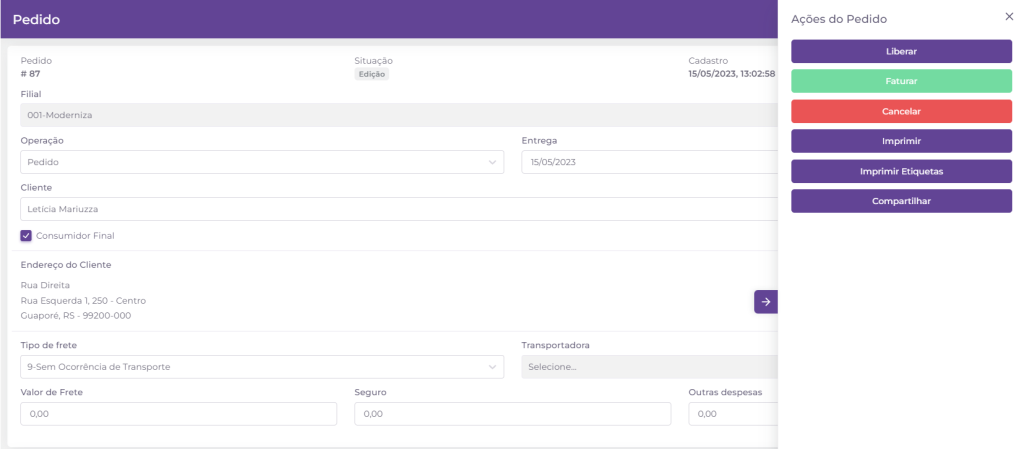
Com todos os dados salvos do pedido, você pode clicar em “Salvar” e este ficará registrado em seu sistema e você poderá realizar todas as ações disponíveis para o mesmo por meio dos botões mencionados anteriormente.